我们要珍惜2019年,因为2020年没有1(手动狗头)。2019年即将结束,年终总结接踵而来,迫在眉睫,这几天我都在疯狂安利各种图表的做法。今天也不例外,照样是图表,漂亮的图表。如下图所示,带logo的条形图。
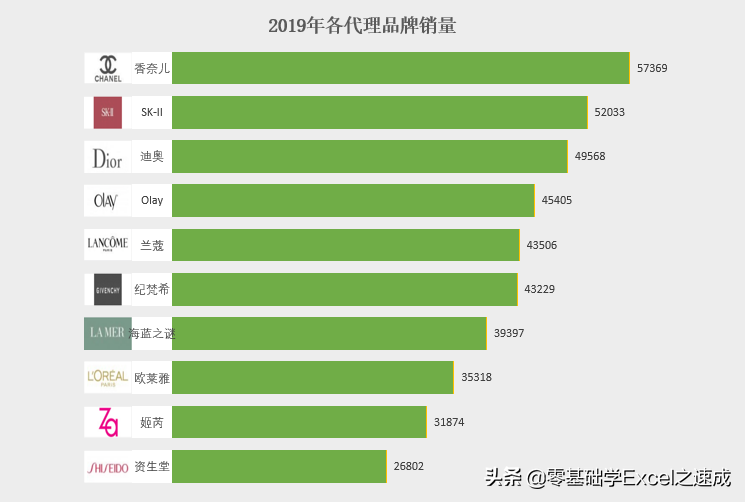
带logo的条形图
废话不多少,直接上步骤,年底大家都很忙~
1、重设和改造数据源(老生常谈)
先将基础数据按降序排序,如下图所示
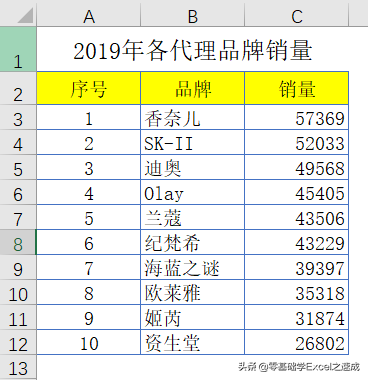
降序排序
然后添加3个辅助列,C、D、F列。C列输入-5000,D列输入-6000,F列输入5。如下图所示:
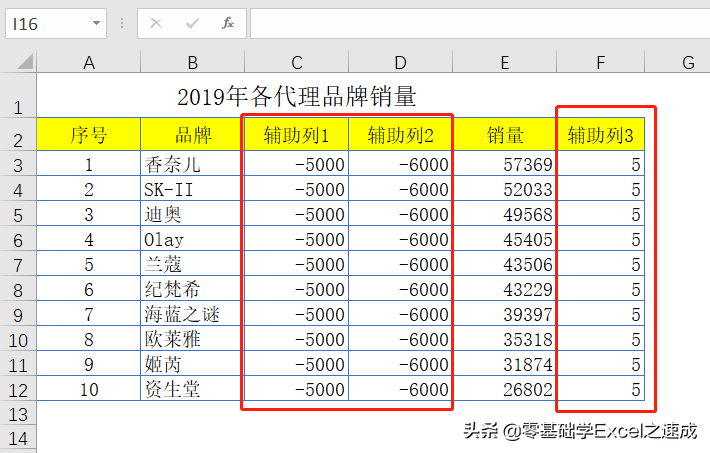
改造数据源
2、插入图表
选中B:F列数据源,在功能区插入二维堆积条形图,如下图所示:
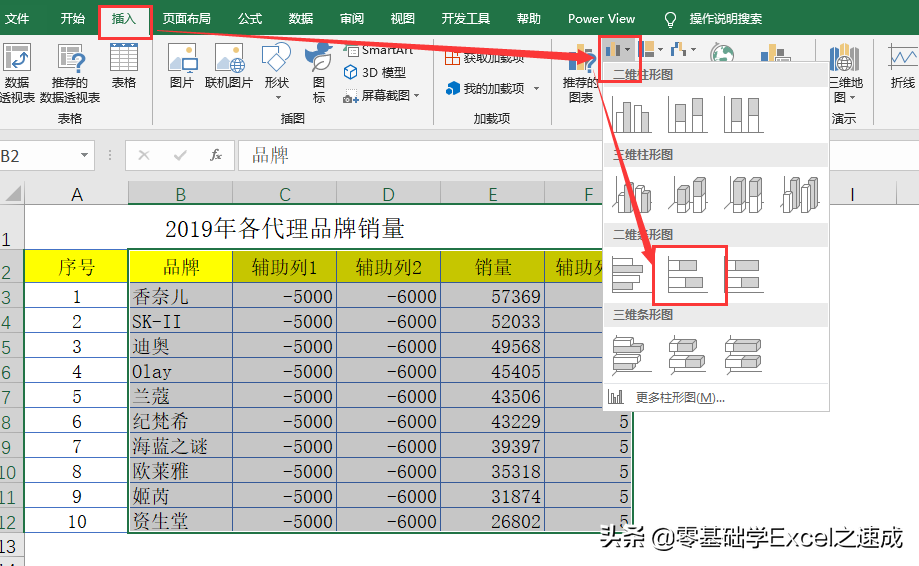
插入二维堆积条形图
刚插入的图表,形象不太美好,如下图所示:
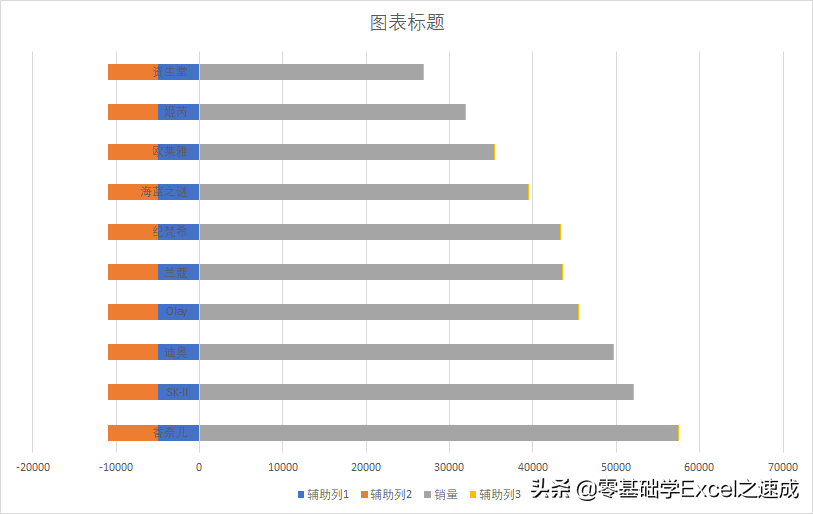
刚插入的图表
3、设置图表格式
1) 设置坐标轴位置
使用鼠标右键选择垂直轴,在打开的快捷菜单中选择“设置坐标轴格式”命令,接着在打开的“设置坐标轴格式”导航窗格中,将坐标轴位置设置为“逆序类别”,如下图所示:
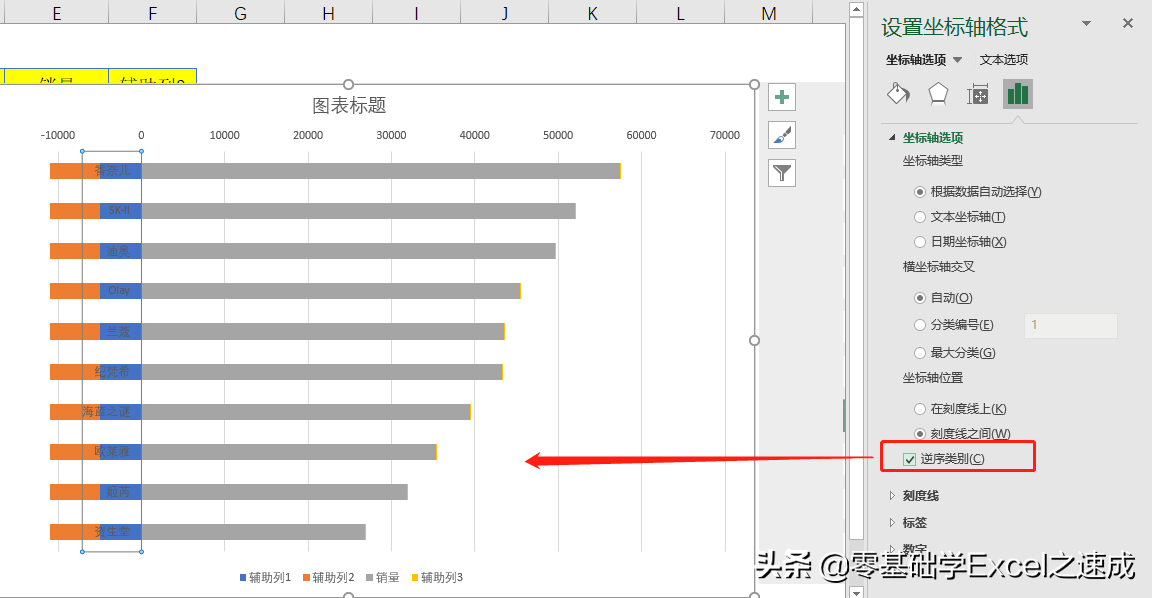
设置坐标轴位置
2) 删除多余的图表元素
设置完坐标轴位置后,条形图已经按从长到短,从高到低排列。接下来删除多余的图表元素,如坐标轴、网格线和图例,然后更改图表名称,调整图表大小。经过初步设计后的图表,如下图所示,终于好看那么一丢丢了。
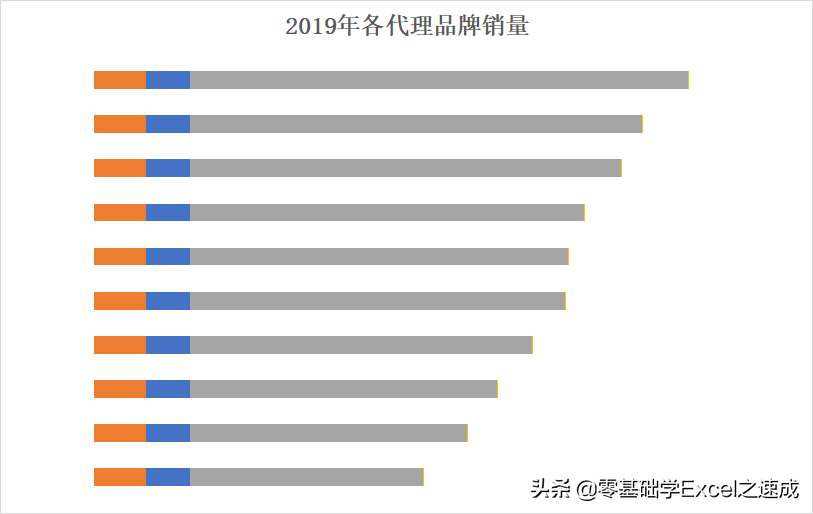
删除多余的图表元素
3)设置数据系列的间隙宽度
选择灰色系列,单击鼠标右键,选择“设置数据系列格式”命令,在打开的导航窗格中,将“间隙宽度”设置为35%,如下图所示。
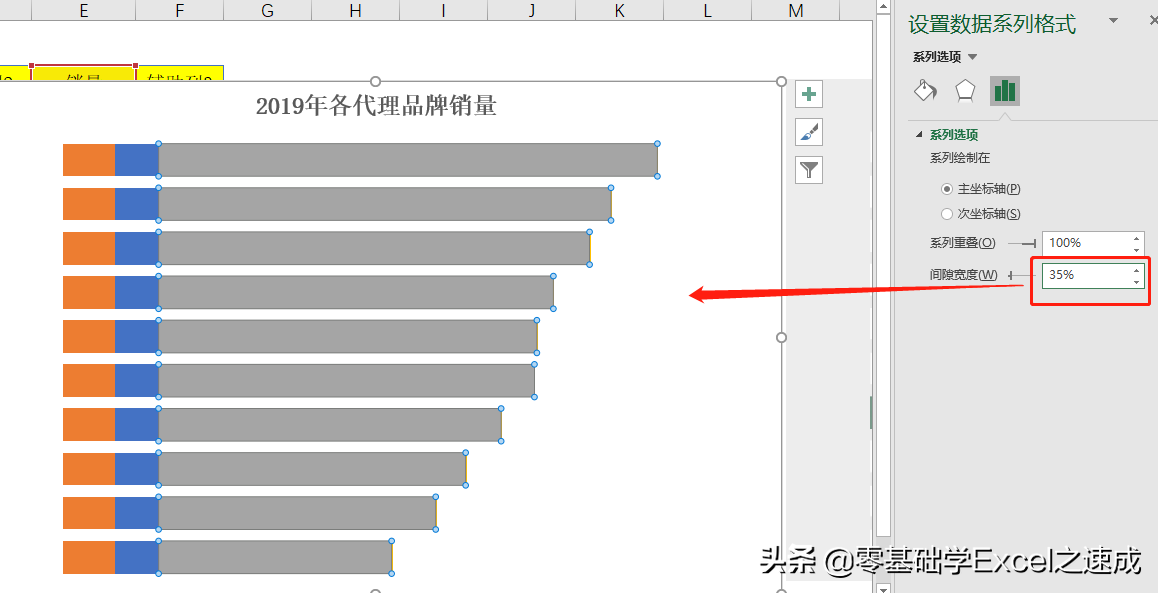
设置数据系列的间隙宽度
4) 设置黄色系列的数据标签
选中最右侧(黄色的、单元格值为5的)数据系列,添加数据标签-更多选项,在打开的“设置数据系列标签格式”导航窗格中,取消勾选“值”,勾选“单元格中的值”,在弹出的对话框中,将单元格区域设置为E3:E12,将标签位置设置为“轴内侧”,如下图所示:
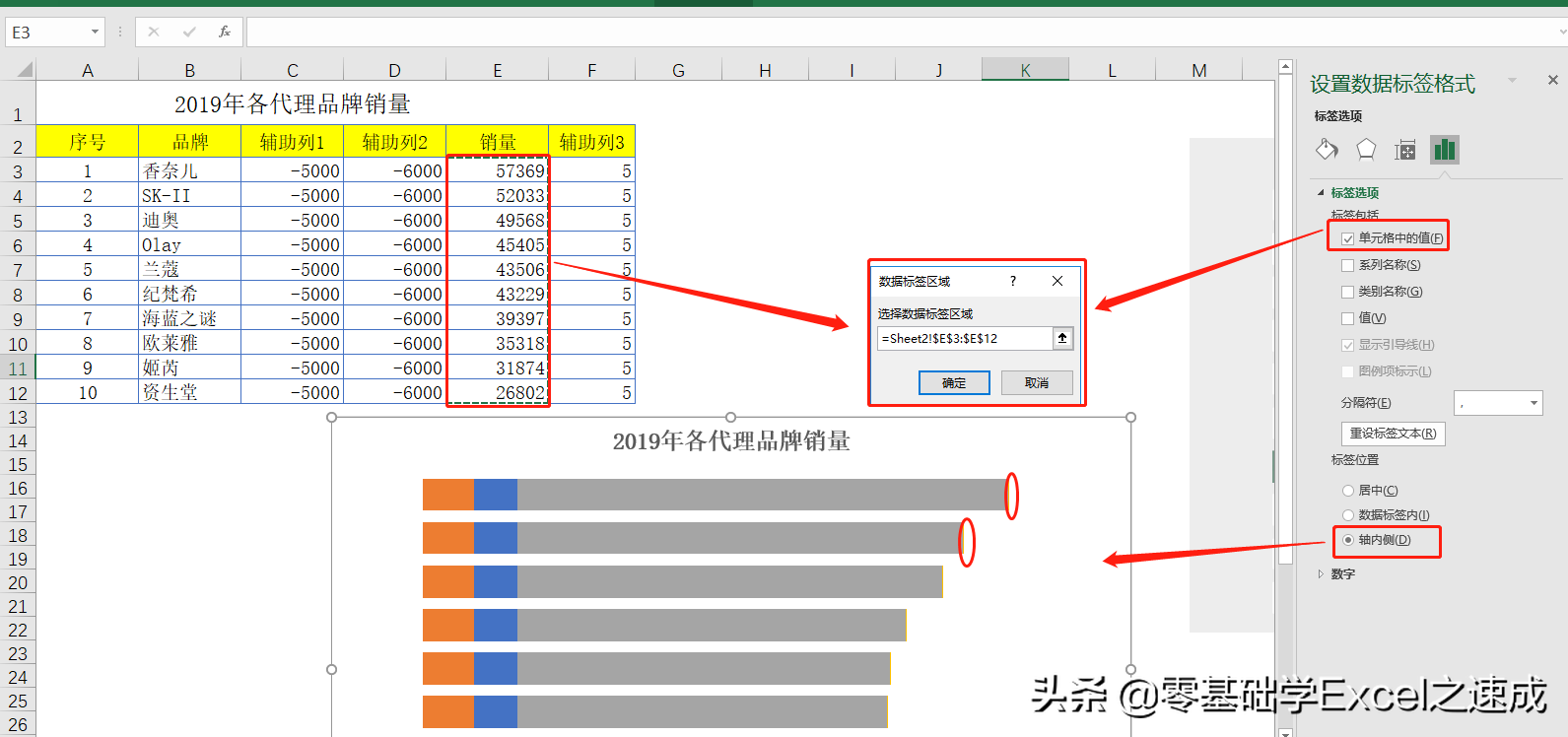
设置数据标签格式
5) 设置数据系列的颜色
接下来将灰色系列填充为绿色;然后为蓝色系列添加数据标签-更多选项-类别名称,并将颜色填充为白色,如下图所示。
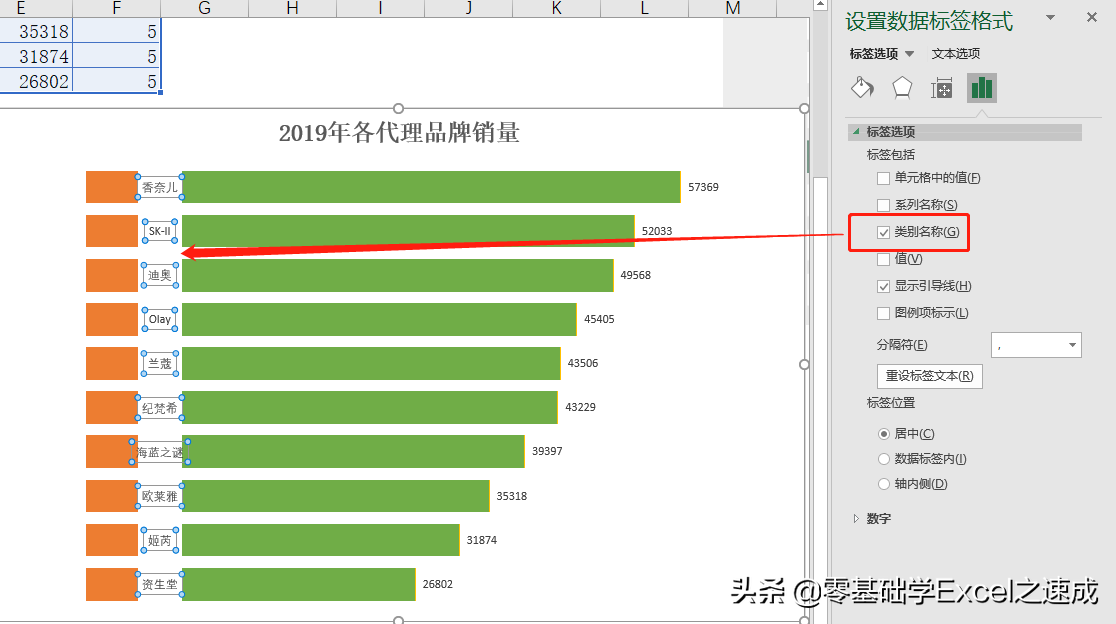
更改填充颜色和数据标签
4、粘贴Logo
依次将每个品牌的logo复制粘贴到橘色的系列上面,如下图所示:
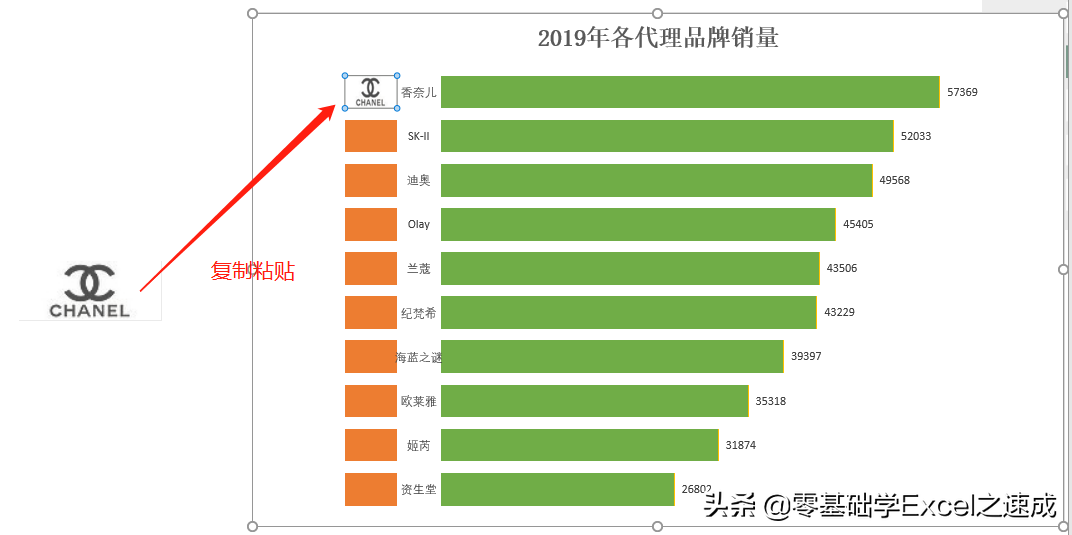
粘贴logo
把logo粘贴完,最后更改图表的底色,就完成啦
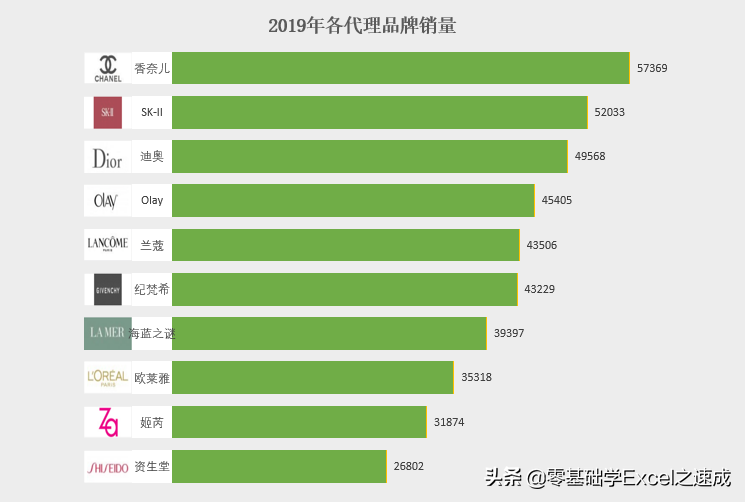
完成的效果

 iOS
iOS Android
Android Windows
Windows macOS
macOS