函数功能
CONCATENATE函数可将最多255个文本字符串连接成一个文本字符串。连接项可以是文本、数字、单元格引用或这些项的组合。例如工作表中的单元格A1中包含某个人的名字,并且B1中包含这个人的姓氏,那么就可以通过下列公式将这两个值合并到另一个单元格中:
=CONCATENATE(A1,” “,B1)此示例中的第二个参数 (” “) 为空格字符。用户必须将希望在结
果中显示的任意空格或标点符号指定为使用双引号括起来的参数。
函数语法
CONCATENATE(text1, [text2], …)
参数解释
text1:必需。表示要连接的是第一个文本项。
text2…:可选。表示其他文本项,最多为255项。项与项之间必须用逗号隔开。
实例1 在销售部员工的部门名称前统一加上“销售”二字
表格的B列单元格区域中显示的是销售员所在分部,现在需要一次性在所有分部名称前加上“销售”二字,此时可以使用CONCATENATE函数来建立公式。
➊ 选中C2单元格,在公式编辑栏中输入公式:
=CONCATENATE(“销售”,B2,)
按“Enter”键即可得出第一位员工所在部门的全称。
➋ 将光标移到C2单元格的右下角,待光标变成十字形状后,按住鼠标左键向下拖动进行公式填充,即可得出其他员工的具体所在部门的全称,如图1所示。
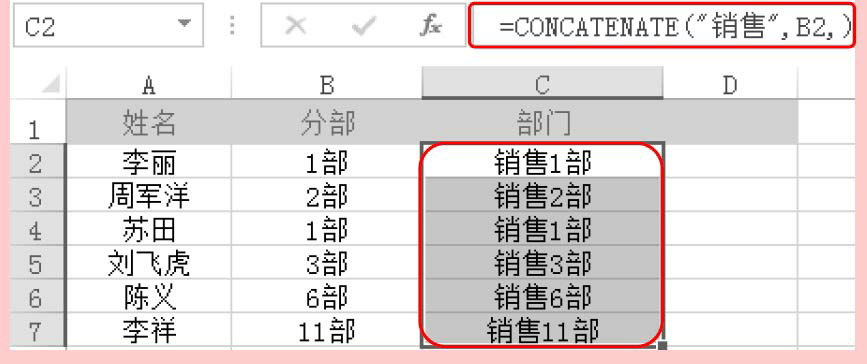
图1
实例2 自动生成完整的E-mail地址
通过员工的账号信息可以自动生成完整的E-mail地址。
➊ 选中C2单元格,在公式编辑栏中输入公式:
=CONCATENATE(B2,”@prtenpro.com.cn”)
按“Enter”键即可为其E-mail地址添加“@prtenpro.com.cn”固定字符。
➋ 将光标移到C2单元格的右下角,待光标变成十字形状后,按住鼠标左键向下拖动进行公式填充,即可为所有账号后添加固定字符形成完整的E-mail地址,如图2所示。
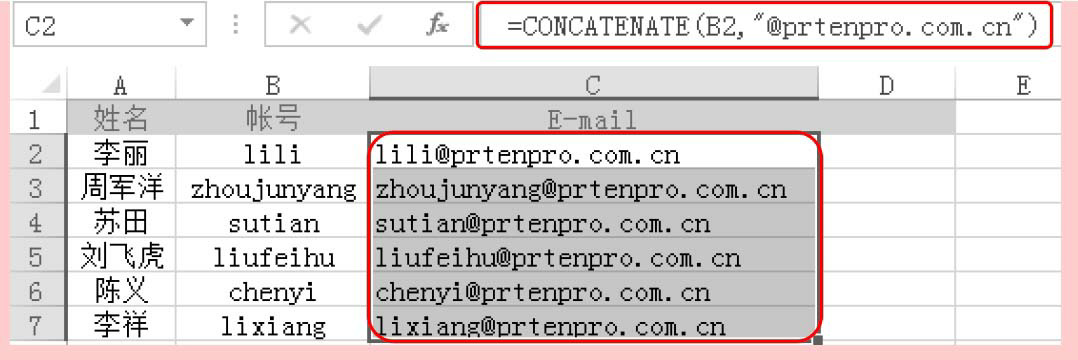
图2
公式解析
=CONCATENATE(B2,”@prtenpro.com.cn”)
将B2中的文本与“@prtenpro.com.cn”进行合并,显示出完整的电子邮件地址。
实例3 合并面试人员的总分数与录取情况
利用CONCATENATE函数的合并功能并结合SUM函数,可以将面试人员的成绩合计数和是否被录取进行合并查看,这里规定面试成绩和笔试成绩在120分及120分以上的人员即可给予录取。
➊ 选中D2单元格,在公式编辑栏中输入公式:
=CONCATENATE(SUM(B2:C2),”/”,IF(SUM(B2:C2)>=120,”录取”,”未录取”))
按“Enter”键即可得出第一位面试人员总成绩与录取结果的合并项。
➋ 将光标移到D2单元格的右下角,待光标变成十字形状后,按住鼠标左键向下拖动进行公式填充,即可将其他面试人员的合计分数与录取情况进行合并,如图3所示。
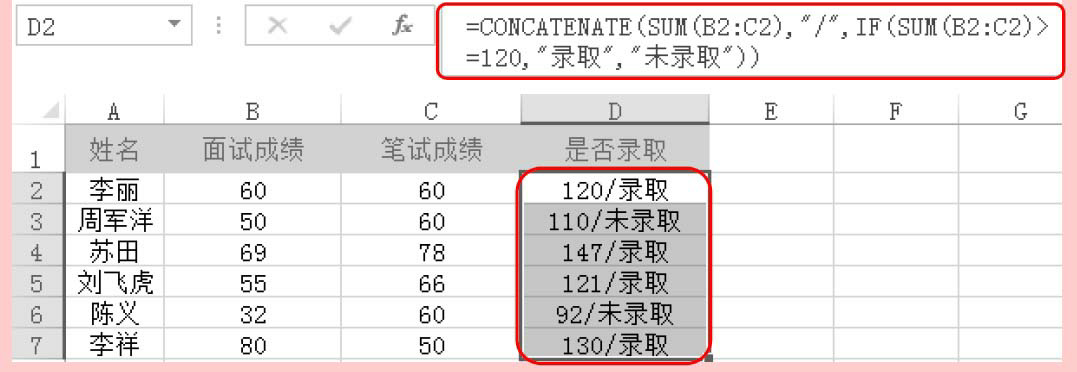
图3
公式解析

①对B2:C2单元格区域中的各项成绩进行求和运算。
②判断步骤①的总分,如果“总分>=”120″”则返回“录取”,否则返回“未录取”。
③ 将步骤①返回值与步骤②返回值在D列单元格中以“/”连接符相连接。

 iOS
iOS Android
Android Windows
Windows macOS
macOS