转眼又到毕业升学季,查分数、报志愿等又开始刷爆朋友圈。而面对成绩单(如下表所示),成绩的排名就成为了毕业班老师们最关心的问题。
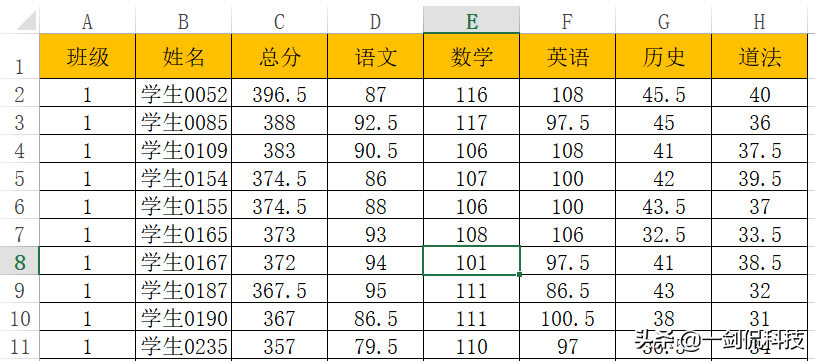
而要对成绩进行随心所欲的排序,在EXCEL中是最简单不过的事情了。
【学习内容】
1、深入学习EXCEL排序的方法;
2、会利用数据透视表实现汇总或平均值的排序。
【学习目标】
1、会按需求对数据进行排序;
2、掌握利用数据透视表进行排序的方法。
【学习过程】
1、对成绩数据按班从低到高、按总分从高到低,同分的,再按语文、数学和英语的总分进行排序
(1)首先在上面数据表中添加一列,计算语数英三科的总分,如下表所示。
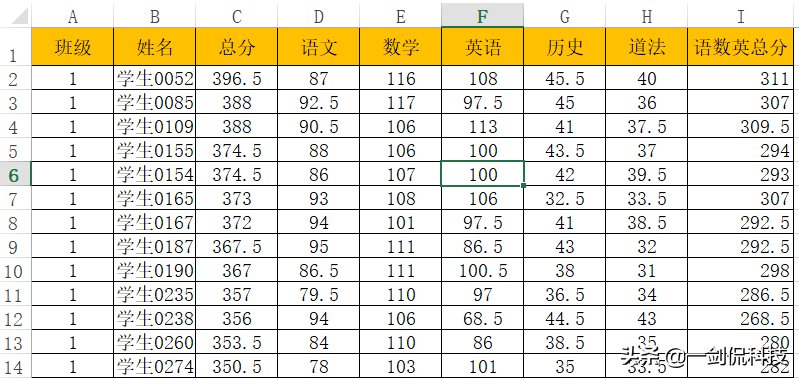
(2)选中任意单元格,选中【开始】-【排序和筛选】-【自定义排序】,弹出“排序”对话框,如下图所示。
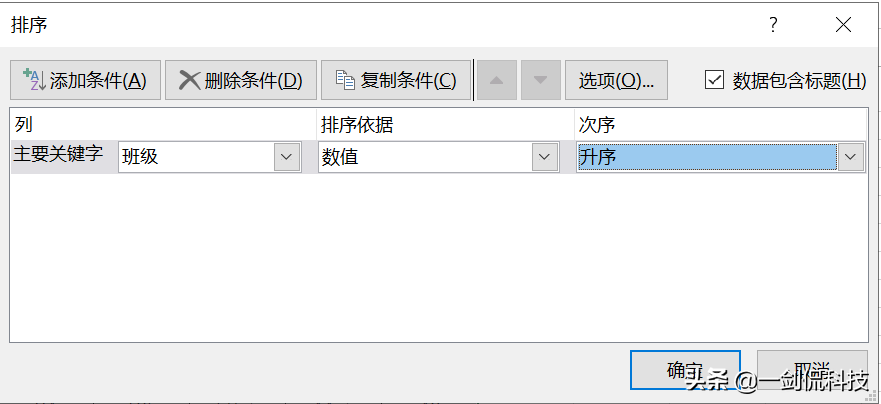
特别注意的是,排序不能有合并单击格,如果有,则要先取消合并单元格。
单击选项,可以选择是否区分大小写,可以选择排序的方向,如按列或按行,可以选择排序的方法,按字母或按笔划。
EXCEL默认的主要关键字,是本数据的标题行。
而排序依据,则有数值、单元格颜色、字体颜色、单元格图标四个选项。
最重要的是次序,除了默认的升序、降序外,还有个重要的排序方式,就是自定义序列。
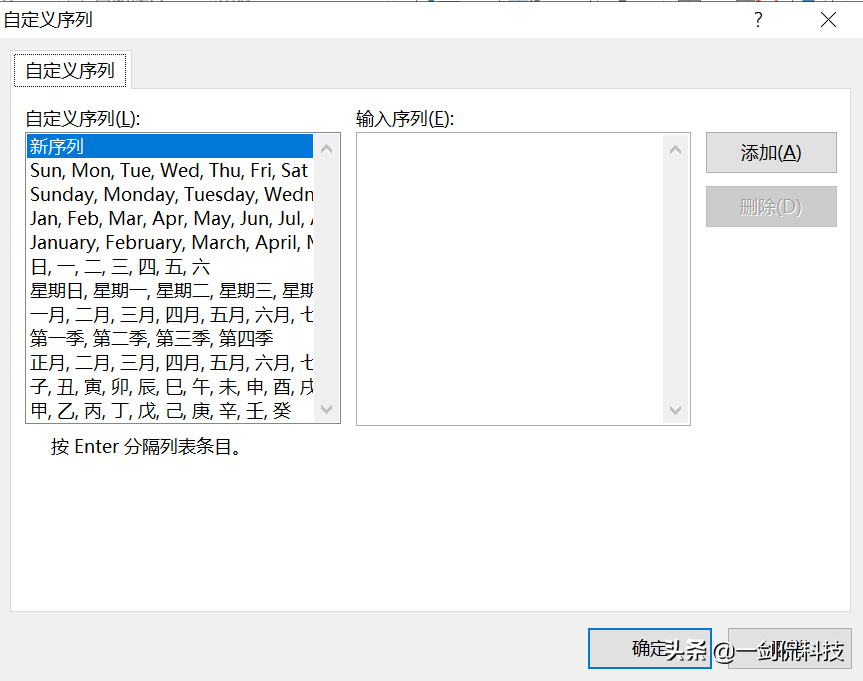
可以根据列中的数据,输入想要的排序方式,如规定按A,D,B的方式进行排序。
依次在“添加条件”中添加所需要的排序关键字,最后如下图所示。
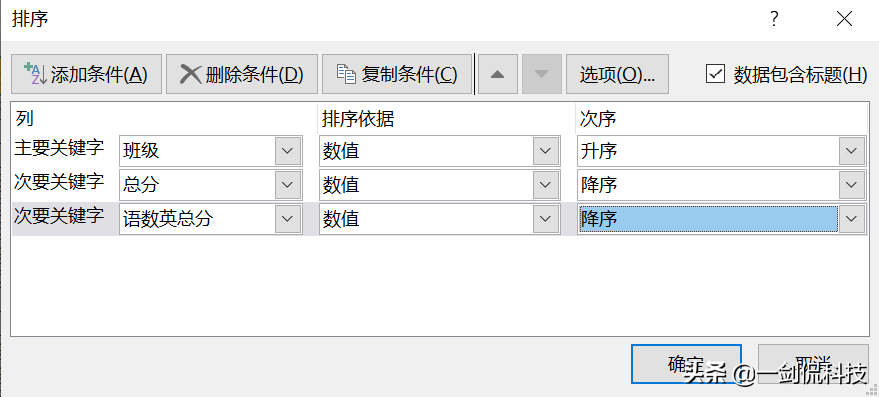
按【确定】,成绩就可按设想的进行排序了,如下表。
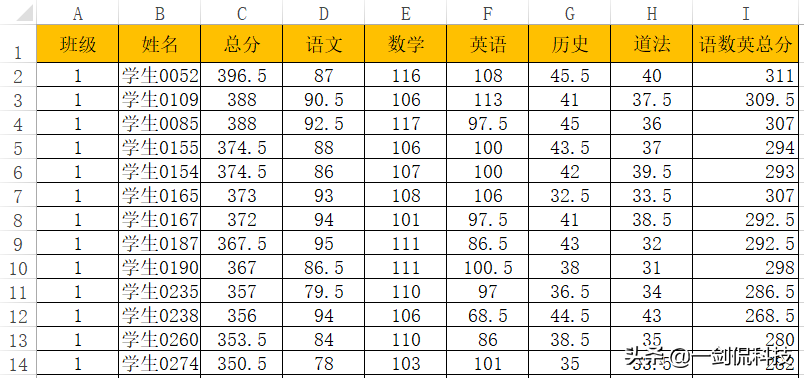
(3)若数据中有文本格式的数据怎么办?
在有些数据中,可能会存在文本格式的数据,若按默认的排序,对文本格式的数据有可能会失效。
但EXCEL提供在排序中自动单元格式的功能,在确定排序后,会弹出“排序提醒”对话框,让用户选择怎样处理文件格式的排序,如下图所示。
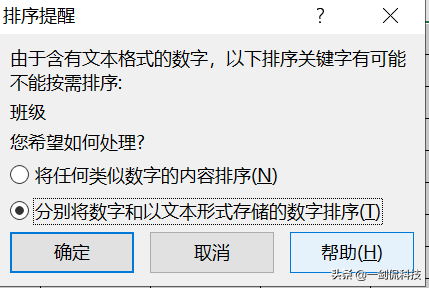
2、按班总分的平均分进行排序
(1)选中数据表中任一单元格,插入数据透视表,在右边的“数据透视表字段”中,将“班级”拖到“行”区域,再将班级、总分依次拖放到“值”区域。得到如下的数据表。
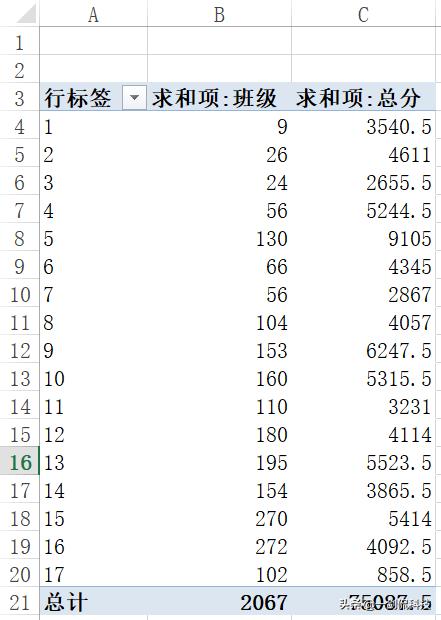
(2)双击左边的“求和项:班级”,在弹出的“值字段设置”中,将“计算类型”设为“计数”。如下图,单击【确定】,就完成了字段设置。
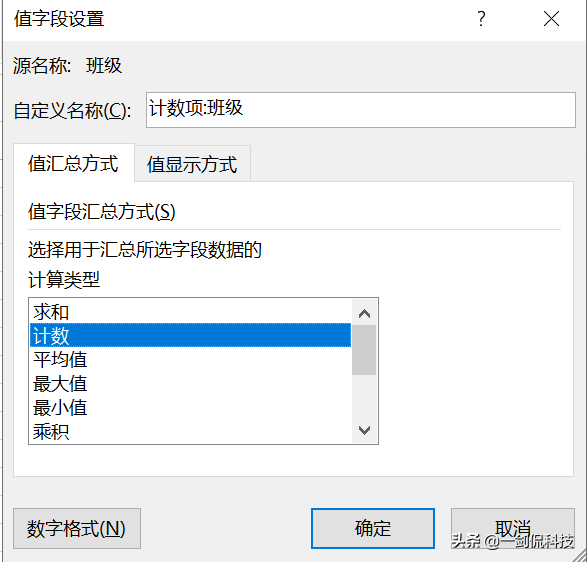
同理,可以将总分的字段值设置为“平均值”,最后得到如下的数据表。
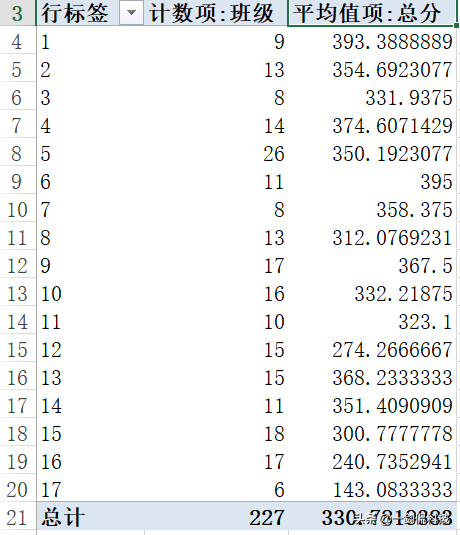
(3)单击“平均值:总分”列下的任一单元格,按右键,在弹出的菜单中选择【排序】-【降序】,就可以得到各班总分平均值的排序了。
【小结】
排序是数据处理中经常用到的操作,会随心所欲地对数据进行排序,是在数据分析过程中必不可少的。本文用到的排序操作方法如下:
1、利用自定义排序:【开始】-【排序与筛选】-【自定义排序】;
2、利用数据透视表对数据进行分类计算后,再按需求进行排序。

 iOS
iOS Android
Android Windows
Windows macOS
macOS