你试过在Excel里面输入“日期”吗?
经常有学员来问我,“为什么我的日期输进去就变了样?”明明是非常规范地输入的,但怎么也显示不出来想要的格式。
打的是一串数字,怎么按了回车键后就变乱码了呢?不是你的输入方式错了,是你没有选对格式。
我们在使用Excel处理数据的时候,不应该只停留在处理上,更多的是要找到处理数据的便捷方法。
今天就来跟大家分享5个超实用的日期输入方法,只要找到合适的方法,就能快速完成任务啦。
01. 快捷键输入
不允许你还不知道Excel的快捷键使用方法!
快捷键只是我们办公软件的基础使用,掌握这门技巧,可以帮助你在之后的使用中能够提高效率。
日期输入最快的方法,也非快捷键莫属。(这里也仅是针对对一个单元格输入日期
快捷键【Ctrl】+【;】,直接显示出当下的日期;
快捷键【Ctrl】+【Shift】+【;】,就会显示当下的时间;
那想同时知道当下的日期和时间怎么办呢?
同时按下快捷键就好了,先按下【Ctrl】+【;】,敲一个空格键,再输入【Ctrl】+【Shift】+【;】就搞定啦!
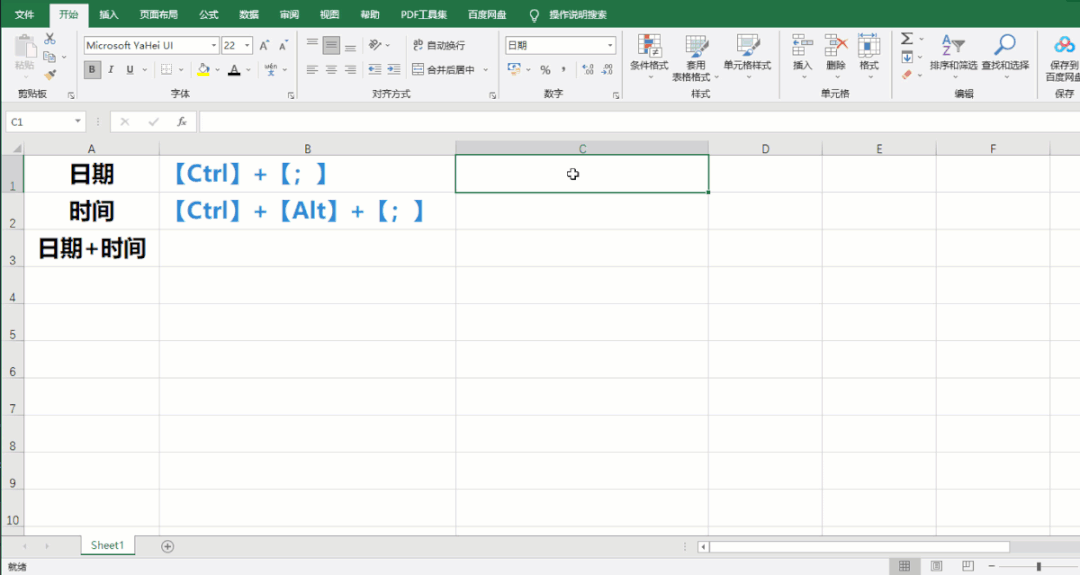
但快捷键也不会都满足我们的需求,所以我们这里输入的快捷键功能只能显示当下的日期和时间而已 。
02. 修改系统显示
常用Excel的小伙伴会发现,输入“2021/1/1”和“2021-1-1”这两种格式日期是会自动识别为日期格式的,但输入“2021.1.1”格式并不能被识别。
究竟是为什么呢?
我们观察一下Excel里面的日期格式类型,带*号部分就是电脑系统设置的格式(分别是短日期和长日期);
其他没有*号的就是Excel预设的一些格式,都是没有“2021.1.1”这种格式的;
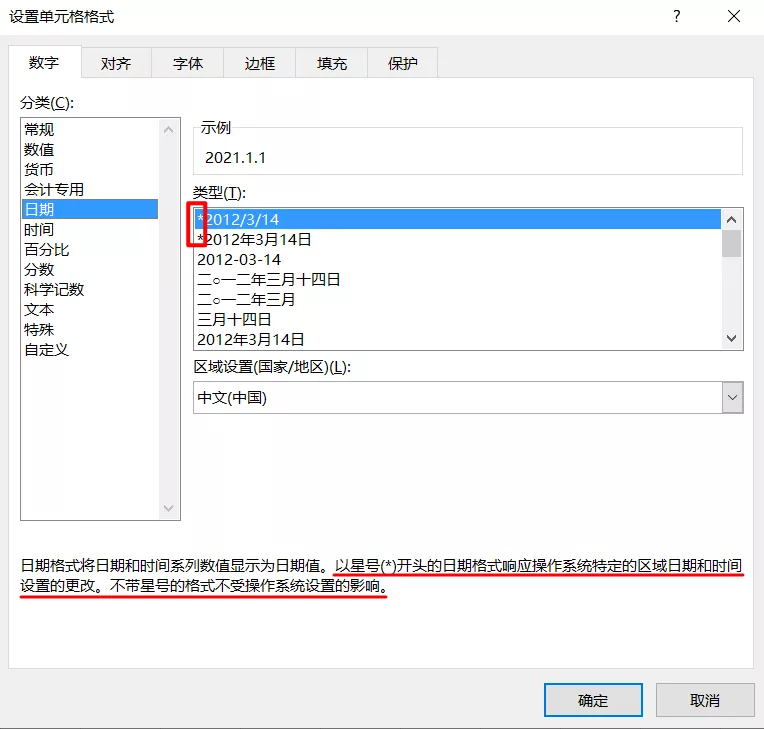
那有解决方法吗?
肯定是有的,直接改电脑系统的格式设置就可以了。(操作前我们可以先瞄一眼电脑屏幕右下的日期格式)
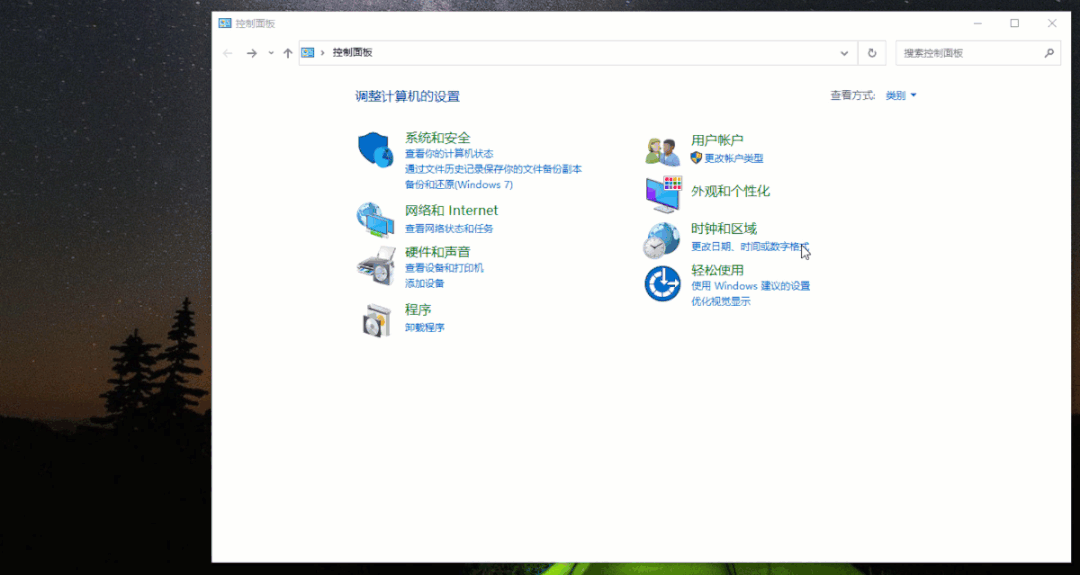
步骤如下:
1. 打开“控制面板”,右上的“查看方式:类别” — 点击“更改日期、时间或数字格式”;
2. 在“格式”下,点开短日期的下拉框,选择yyyy.mm.dd— 确定。
这时就可以检查一下我们的屏幕右下的日期和excel日期格式里面带*号的短日期格式。是不是都已经改变了呢?
看到这是否有小伙伴有疑虑:表格是根据电脑显示的格式自动修改的日期格式,那我把表格发给其他人,格式不就变了。
确实是会出现这种情况。
所以,如果没有规定统一的日期格式,且自己需要手动输入大量这种日期格式,可以用我们这个改电脑系统的日期方法。
但如果工作上有格式限制的,那最好还是不要随便改系统日期格式比较好。
03. 自定义日期格式
要是你一定要呈现这样的格式,也先别慌,我还有办法。
自定义日期格式,可以帮助大家解决90%以上的日期格式问题。
操作步骤需要分成两个部分,仔细看好了:
进行原地分列
1.选中整列的日期;
2.点开“数据”选项卡–点击“分列”按钮;
3.点击“下一步”“下一步”(共两次)— 看到“列数据格式”界面 — 点击“日期”,用默认的YMD格式 — 点击“完成”。
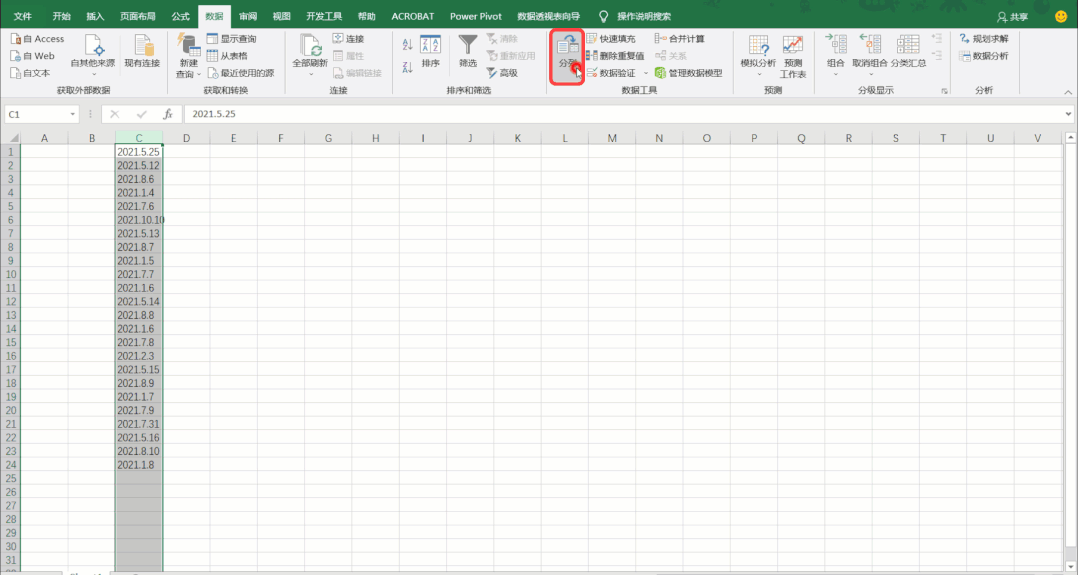
根据自己的需要自定义日期格式(按自己需要来操作
1.再次选中这列日期,点开“数字格式”的启动器;
2.先选中一下“日期”项 — 再点击“自定义”项 — 类型改为yyyy.m.d — 点击确定。
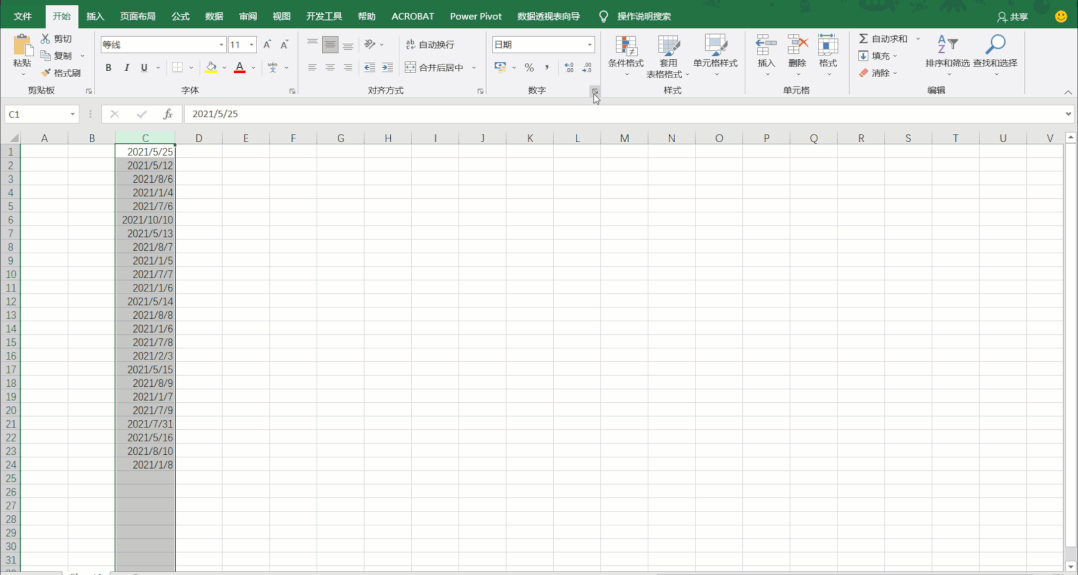
04. 表格日期自动更新
想要表格里的日期自动更新,可以记录一下每次更新表格的时间,要怎么做呢?
我们可以通过函数来实现自动更新。
这就要讲到我们的入门界别的两个日期函数了。
第一个是TODAY函数(返回的结果是当前的日期);
第二个是NOW函数(返回的结果是当前的日期和时间)。
这两个函数都不需要输入任何参数,输入正确的格式后,按下我们的回车键,直接显示结果。
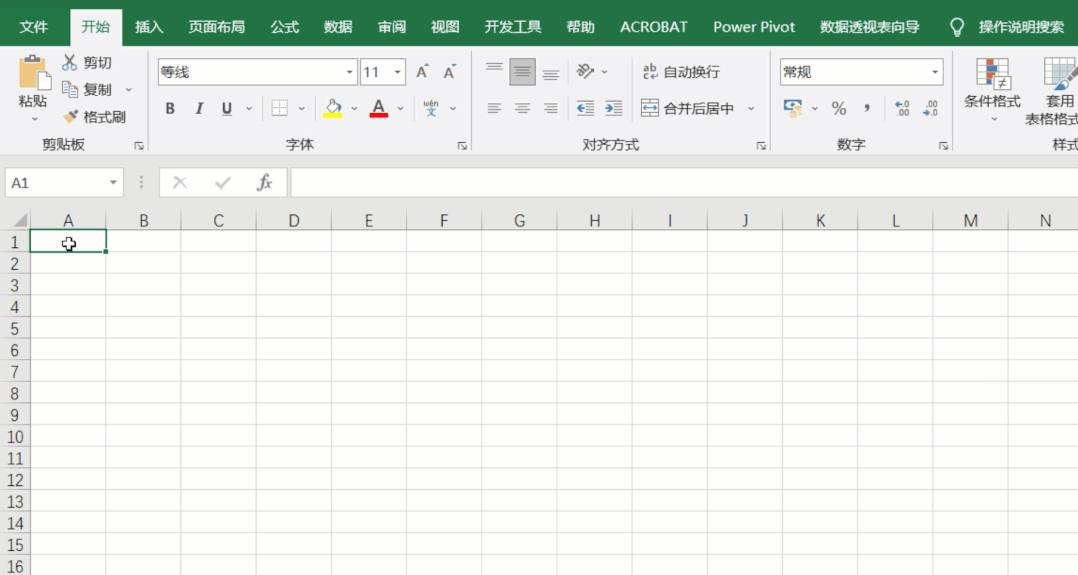
打开表格后,按下F9键即可进行刷新,如果开启了“自动重算”功能的话,每次将文档打开也会自动更新日期。
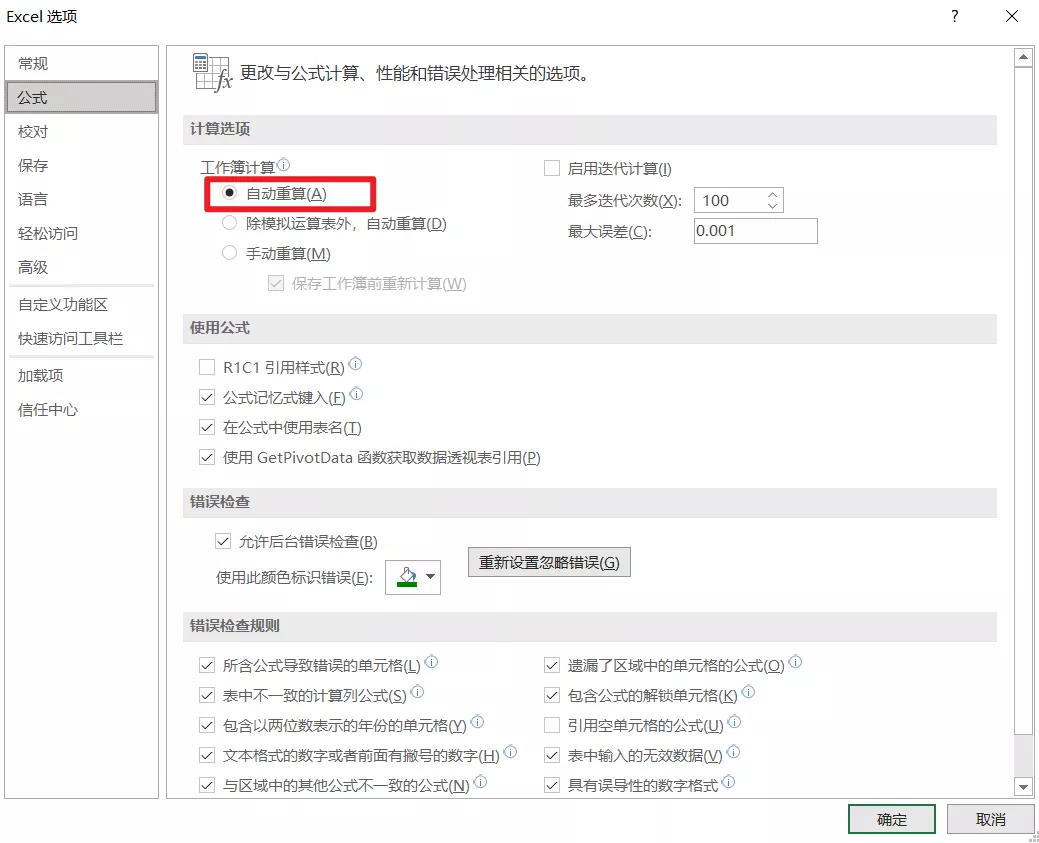
而NOW函数,则需要多设置一步,在输入函数时,点开“数字格式”启动器 — “自定义”— 选择带有日期和时间的格式,这样就在刷新的时候就可以自动更新表格里的日期啦。
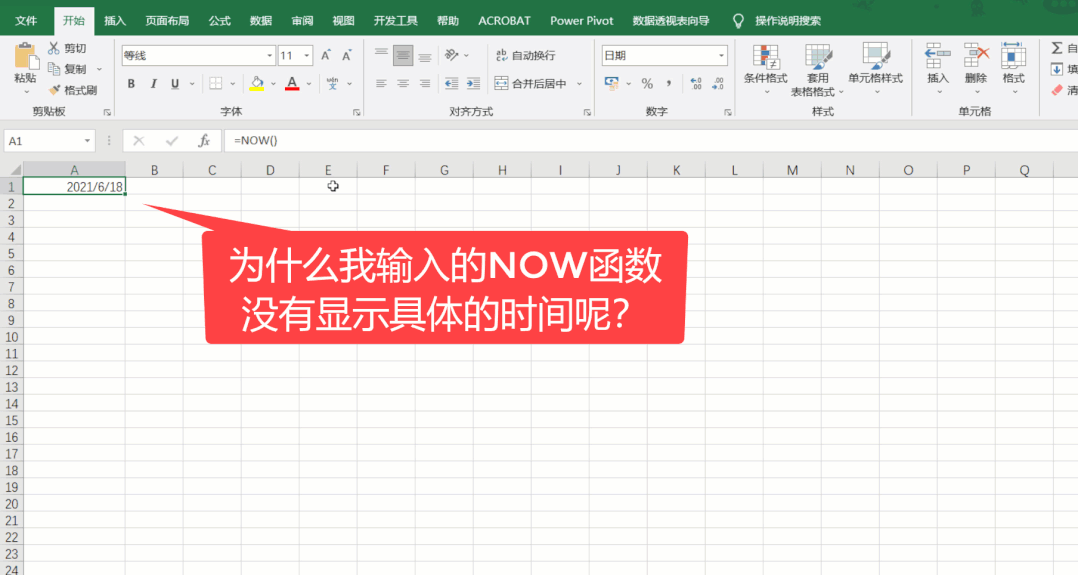
05. 批量填充日期
对于不同的日期格式输入方法都已经熟悉了,剩下的就是如何高效输入日期。
其实很简单,批量输入的法则,大多数人都知道至少一个。
这一个就是——拖拽填充。
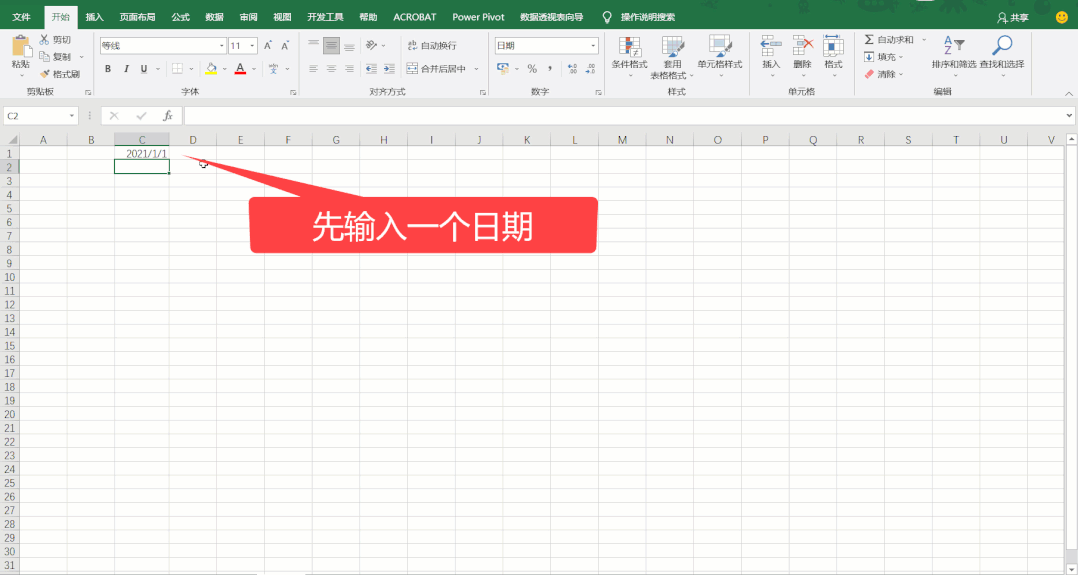
1. 输入日期,将光标移动到日期单元格的右下角,出现一个十字的图标,长按鼠标左键,往下拉进行填充;
2. 填充后,我们可以选择不同的填充形式,小伙伴们可以根据自己的需求来选择。
如果你没有找到“自动填充选项”,这个按钮,你可以需要从工具栏里把他 “拎”出来。
文件—选项—高级—“剪切、复制和粘贴” — 勾选“粘贴内容时显示粘贴选项按钮”,功能就会显示出来了。
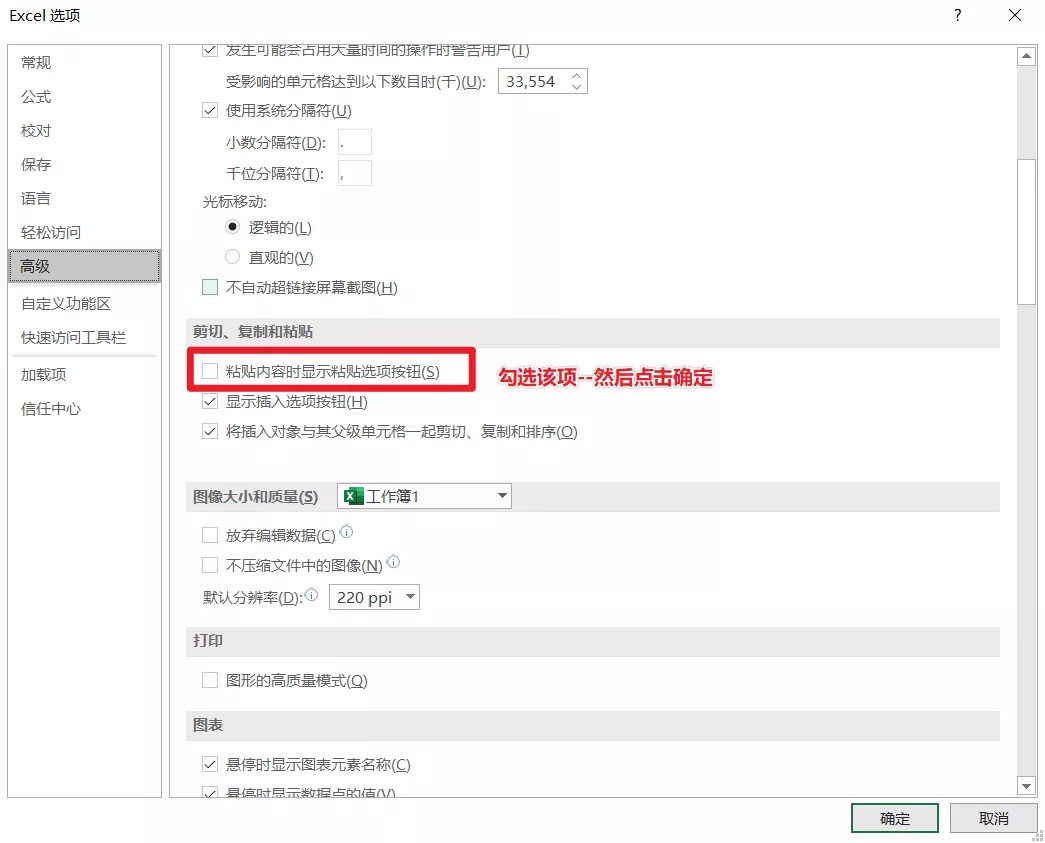
拖拽填充的方法也就适合少量的单元格需要填充,当我们面对大批量的单元格需要填充,建议大家把下面这个方法也要掌握。
假设我们需要填充一月到十二月的日期,手动拖拽肯定是太浪费时间了,所以使用填充功能下的“填充序列”,只需要填充最终的日期,中间的日期就会自动填充。
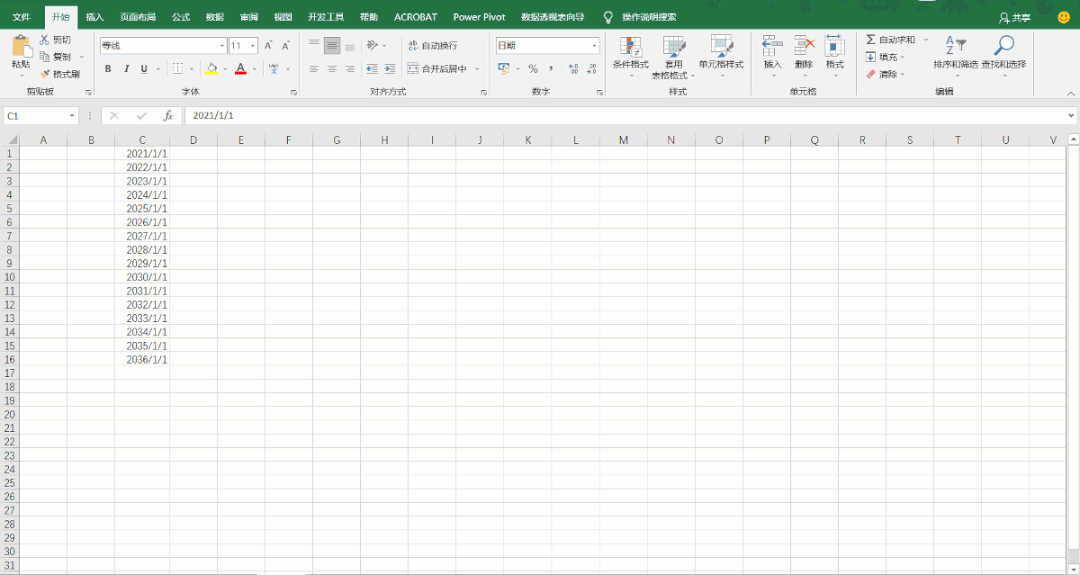
1. 输入日期,选中日期后 — “开始”选项卡 — 点开“填充”下拉框 — 点击“序列(填充序列)”项;
2. 根据自己的需求来选择行或列显示,类型选择日期,日期单位也是按照自己的需求选择即可;
3. 最重要的就是在终止值填入我们相同格式的日期–点确定。
写在最后
以上,就是我今天想跟大家分享的日期输入的5个超实用的方法。
你学会了吗?
我们一起来回顾一下:
1.快捷键输入
2.修改系统日期
3.自定义日期格式
4.日期自动更新
5.批量输入方法
这些方法的操作步骤都挺简单的,就需要大家在使用中找到自己要填写的内容,才能精准的选择适合自己的解决方法。

 iOS
iOS Android
Android Windows
Windows macOS
macOS