图表好不好,颜值很重要。图表本身就是数据可视化的一种展示方式,而好看的图表,可以提高报表的观感,更专业、更直观地传达信息。
而配色是图表美化的关键,色彩往往是人们看图表时首先注意到的,好的配色方案可以使人感觉赏心悦目,给人留下一个好的印象。
大多数人做出的图表不尽如人意,图表配色没有把握好是主要原因。
下面通过一些对比图,看看普通图表和经过配色的图表的区别。
❶ 单系列柱形图,普通图表如左下图所示,配色后效果如右下图所示。
❷ 双系列柱形图,普通图表如左下图所示,配色后效果如右下图所示。
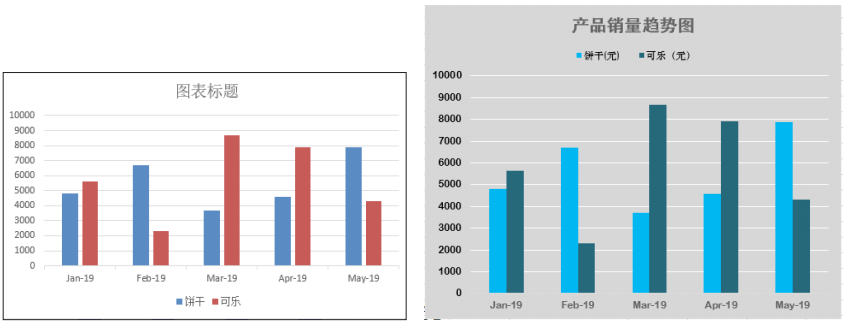
❸ 饼状图,普通图表如左下图所示,配色后效果如右下图所示。
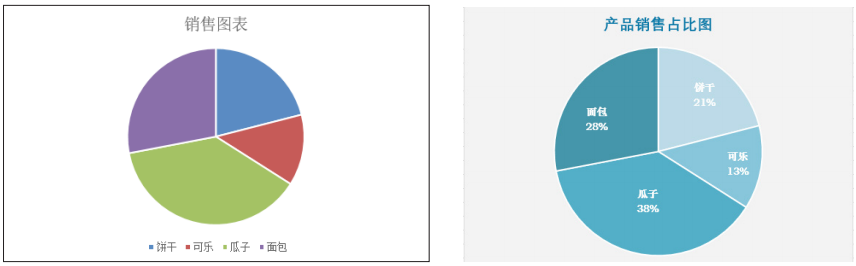
❹ 折线图,普通图表如左下图所示,配色后效果如右下图所示。
对比以上4组图表,哪种效果好不言而喻。
专业的图表不但美观,而且在数据呈现和展示上更加清晰、直观,助你在职场中赢得更多的尊重和机会。今天我们将具体讲述图表配色的技巧和方法。
1.用好Excel的主题色
下图所示是一个颜色较为单一的图表,这类图表已经不符合当前大多数人的审美要求。对于很多需要制作图表的用户来说,为图表搭配出协调、美观的颜色是一件很困难的事情,这时就可以使用Excel提供的主题色。
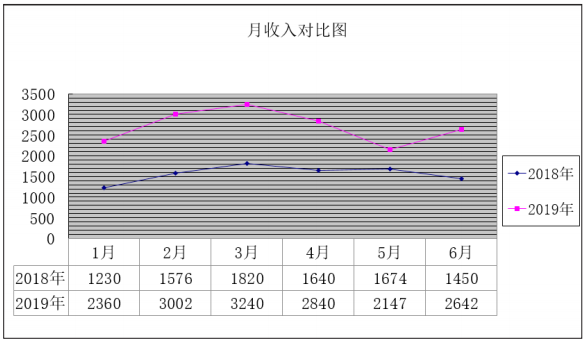
Excel提供了23套主题色方案,每套主题色又包含12种颜色搭配。借助Excel自带的主题配色方案,可以解决大多数普通Excel使用者缺乏专业设计知识或者对颜色不敏感的问题,不懂配色也能做出一手好图表。
单击【页面布局】选项卡下【主题】组的【颜色】按钮 ,可以查看Excel自带的主题颜色列表,默认为“Office”主题色。选择【自定义颜色】选项,将会打开【新建主题颜色】对话框,用户可根据需要自定义主题颜色,如下图所示。
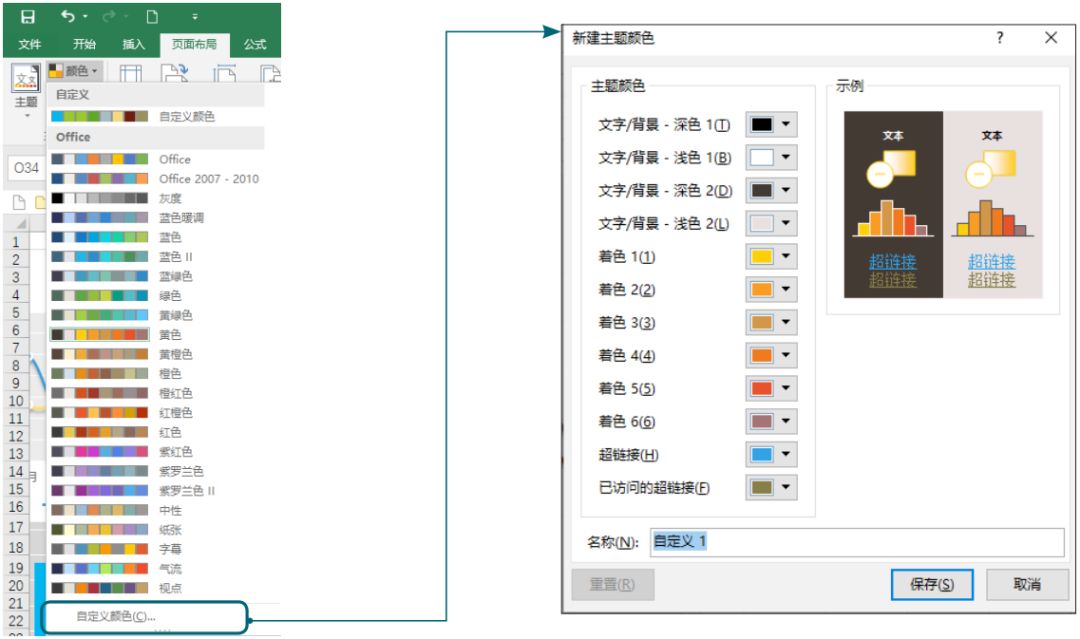
当选择一种主题色后,单击【图表工具—设计】选项卡下的【更改颜色】按钮 ,有许多衍生的主题颜色,包括彩色和单色两种类型供选择,如下图所示。
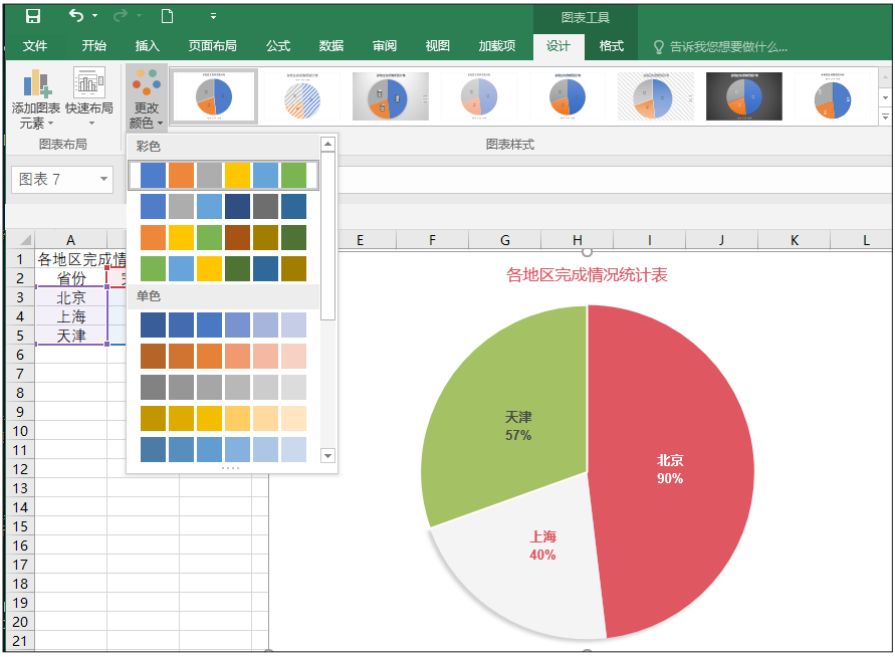
如果要切换主题颜色,在选择一种新主题色后,所有使用了这些颜色的图表元素都会自动变成新主题色方案中对应的颜色。此时,用户可以根据需要,尝试切换主题颜色,查看不同的颜色效果。下图所示为“Office”主题颜色效果。
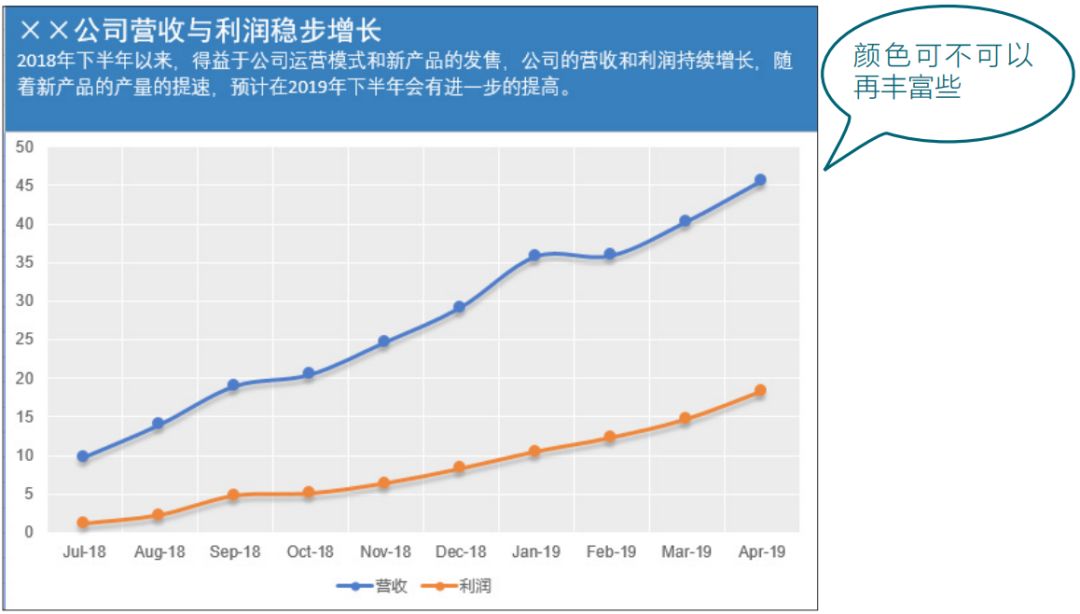
如果需对主题色方案进行更改,可单击【页面布局】选项卡下【颜色】按钮,即可一键秒变各种颜色,以满足不同客户的需求,下图所示分别为应用灰度主题配色、蓝色暖调主题配色、黄色主题配色及字幕主题配色后的效果。
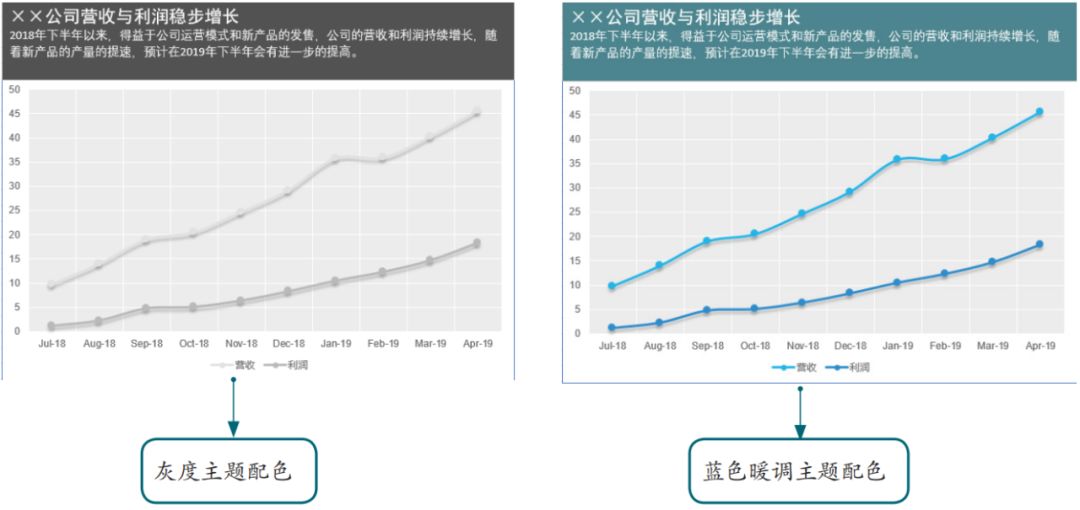
对图表进行主题色应用后,如果对某些元素颜色不满意,也可以逐一替换。例如,更改为上述折线图的“营收”和“利润”的线条颜色,具体操作步骤如下。
步骤01 选择要更换颜色的图表元素,如选择“营收”系列,右击,在弹出的工具栏中,单击【填充】下拉按钮,在颜色列表中选择要更改的颜色,即可更改图形的填充色,如下图所示。
步骤02 单击【轮廓】下拉按钮,在颜色列表中选择要应用的颜色,即可更改线条的颜色,如下图所示。
提示:如果图表系列是图形,如矩形、圆形等,修改其颜色需要修改内部填充色和外部轮廓色;如果是单一的线条,如直线、曲线,仅需调整轮廓颜色即可。
步骤03 使用同样方法,调整“利润”系列的颜色,如下图所示。
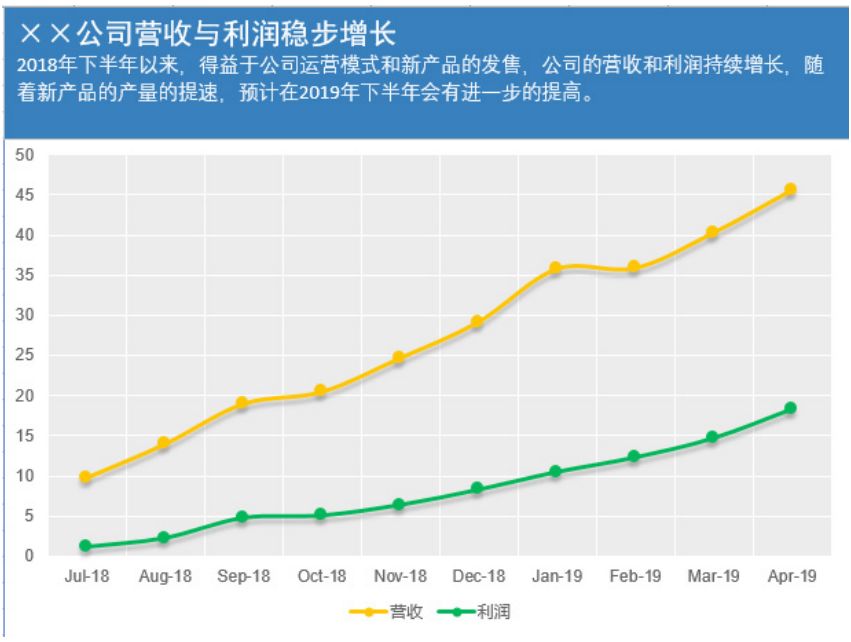
2.定义你喜欢的颜色
虽然Excel已经给用户提供了方便的主题颜色,有很多选择,但是如果久经职场,面对千篇一律的图表,默认颜色就未必能带来新鲜和惊艳的感觉。
在Excel中选择图表后,单击【图表工具—格式】选项下【形状样式】组中的【形状填充】按钮,可以打开颜色模板及其修改选项,颜色模板部分包含了“主题颜色”“标准色”和“最近使用的颜色”,如下图所示。

其中,“主题颜色”则随着不同的主题色方案而不同。标准色则是一套由深红色、红色、橙 色、黄色、浅黄色、绿色、浅绿色、蓝色、深蓝色和紫色10种颜色排列在颜色模板中,固定不变。标准色可以方便用户快速配色,但由于颜色的饱和度很高,色相差别较大,一旦用不好配色,就会非常难看。“最近使用的颜色”主要显示最近使用的10种颜色,如果用户要重复使用这些颜色,就会非常方便。
当选择【其他填充颜色】选项,就会弹出包含【标准】选项卡和【自定义】选项卡的【颜色】对话框,如下图所示。
在【标准】选项卡下,系统预设了很多颜色,单击某种颜色即可预览。其中,标准色的上面部分颜色为“冷色调”,给人稳重、冷酷的感觉,下面部分颜色为“暖色调”,给人热情、温暖的感觉,如下图所示。
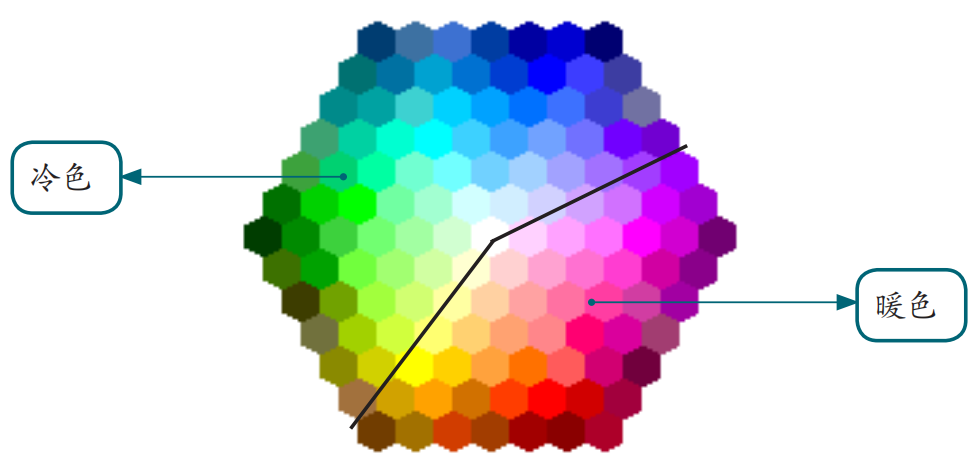
在实际应用中,标准色应用较少,下面主要介绍【自定义】选项卡下,通过RGB值和HSL值自定义颜色的方法。
❶ 通过RGB值设置颜色
RGB是最常见的颜色模式,它是通过颜色发光的原理来设计的。RGB模式中,显示器的每一个像素点都被赋予了0~255的3个值,分别用R、G、B来表示。R是红色(Red)的缩写, G是绿色(Green)的缩写,B是蓝色(Blue)的缩写,通过RGB值的混合得到最终显示在屏幕上的色彩。
例如,红色R值最大为255,G和B值为0,它的RGB值为(255,0,0)。同理,绿色RGB值为(0,255,0),蓝色RGB值为(0,0,255),使用这样的不同数值搭配,可以产生1600万种颜色,部分颜色及其RGB值如下图所示。
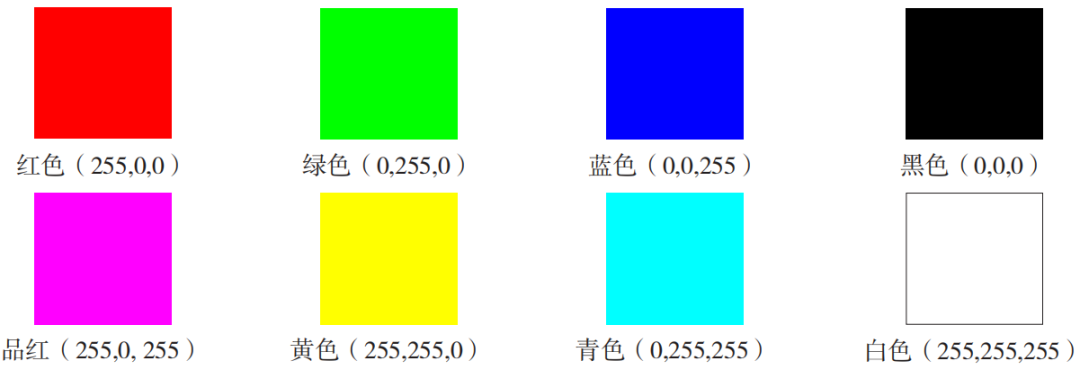
在Excel中,设置RGB颜色,可以打开【颜色】对话框,选择【自定义】选项卡,在【RGB】颜色模式下,通过修改数值,即可定义图表各元素的颜色,尤其是模仿其他优秀图表,按照要求设定颜色,就可以做出一模一样的图表,通过RGB精确地设置图表颜色,如下图所示。
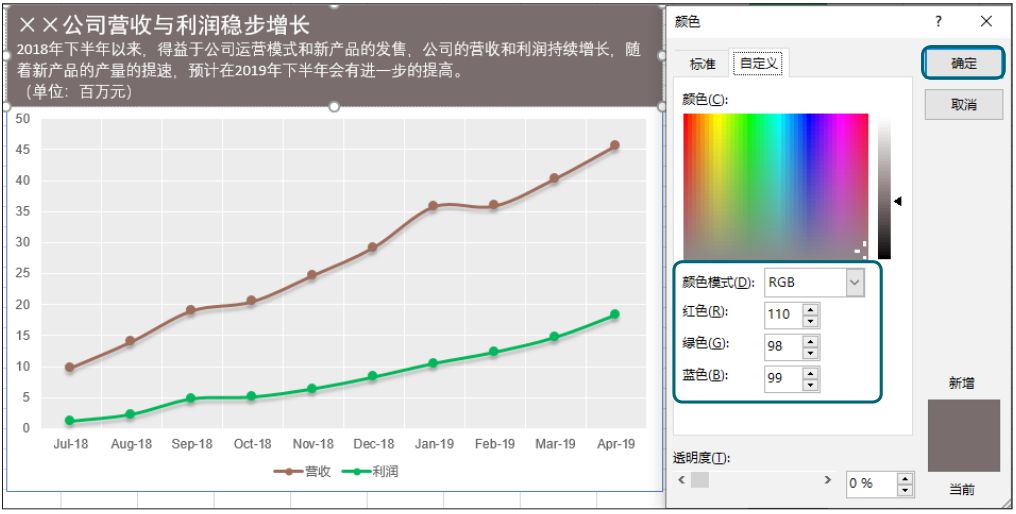
另外,在【RGB】颜色模式下,用户也可以拖动调色板上的“十字光标”和侧面立柱上的“三角形游标”对颜色进行粗略调整,左下图所示为拖动调色板上的“十字光标”进行粗略调整,右下图所示为拖曳侧面立柱上的“三角形游标”对颜色进行精细调整。其中右下角的【新增 – 当前】窗口,可以直观地对比调整前后的变化。
❷ 通过HSL值设置颜色
RGB是根据显示器定义的一种颜色模式,具有精确的特点,但总让人难以想象它到底是什么颜色,而HSL可以准确地表达颜色,也是很多设计师较为喜欢的颜色模式。
在HSL颜色模式中,H代表色相或色调(Hue),S代表饱和度(Saturation),L代表亮度(Lightness),其数值范围也是0~255。
在Excel中,为图表设置HSL颜色,与设置RGB颜色操作方法相同,在【颜色】对话框中【自定义】选项卡下单击【颜色模式】右侧下拉按钮,切换至【HSL】,如左下图所示,即可设定HSL颜色,如右下图所示。
下图中的色调均为“76”,通过调整饱和度和亮度得到一组新的配色方案。其中,随着饱和度的增加,颜色越加鲜艳,而降低亮度,即会得到较深的颜色。

因此,如果想为图表应用临近色的配色方案,那么HSL模式就极为适合,下图所示为使用上述配色方案制作的一个图表效果。
3.配色工具助你快速搭配
在使用Excel时,如果内置的颜色无法让你满意,可以通过配色工具搭配出更好的颜色效果。
通过配色工具可以预览将某两种颜色进行搭配后,会有怎样的效果,有助于判断颜色的选择是不是合理,以及颜色的方案是不是可行。另外,很多配色工具还会提供丰富的配色方案,供你参考。
ColorSchemer Studio是一款经典的配色、取色软件,可搜索超过100万种现有的配色方案进行调色,还带有丰富的颜色块,可以有效帮助用户快速选择配色方案。下图所示为 ColorSchemer Studio软件主界面。
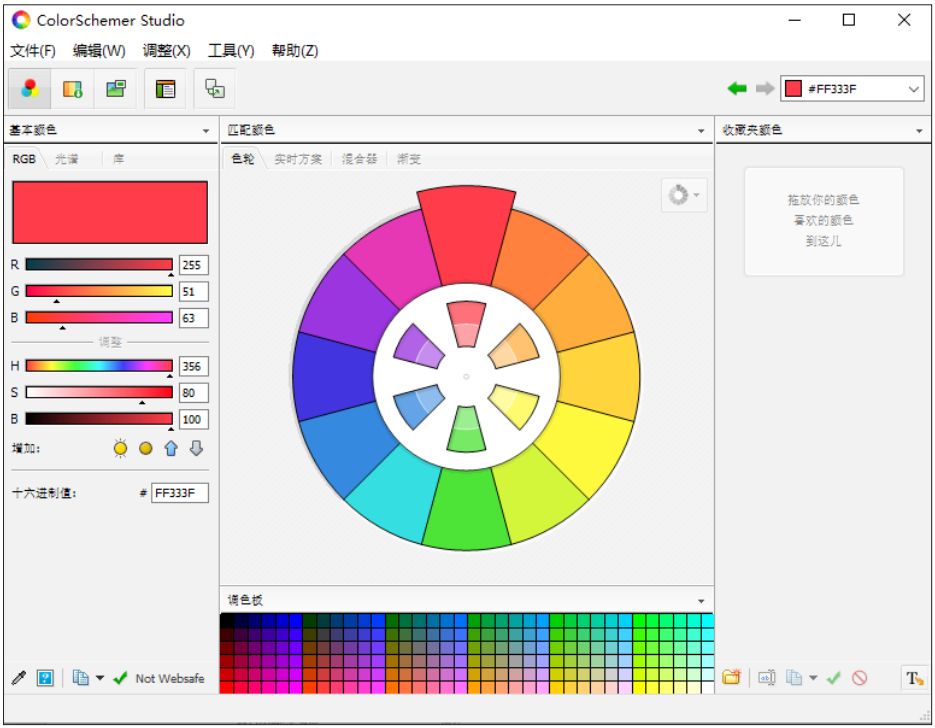
用户在【基本颜色】面板或【色轮】中确定一种基本色后,可以在【实时方案】【混合器】【渐 变】选项卡下查看不同的配色方案,如下图所示。
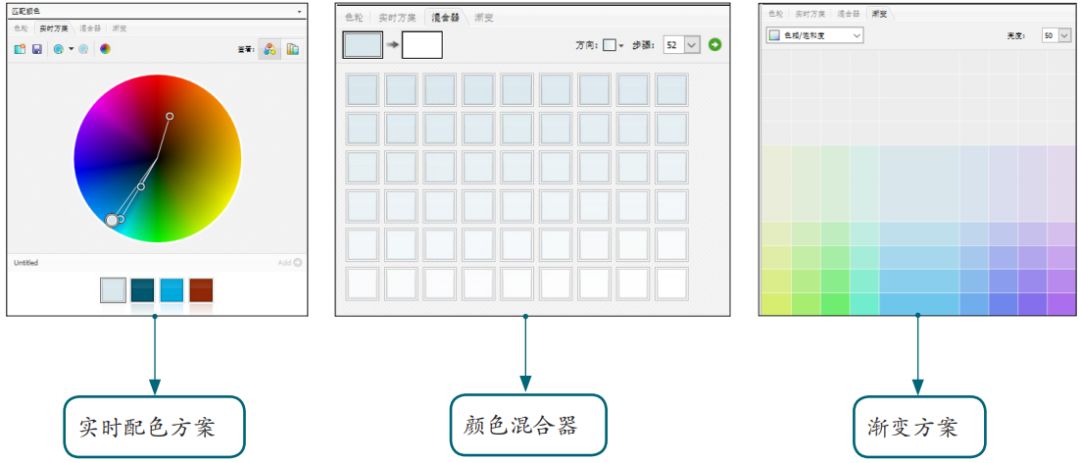
通过软件确定一种满意的颜色配色方案后,根据颜色的RGB值即可在Excel图表中进行配色填充,下图所示为对图表进行配色前后对比效果图。
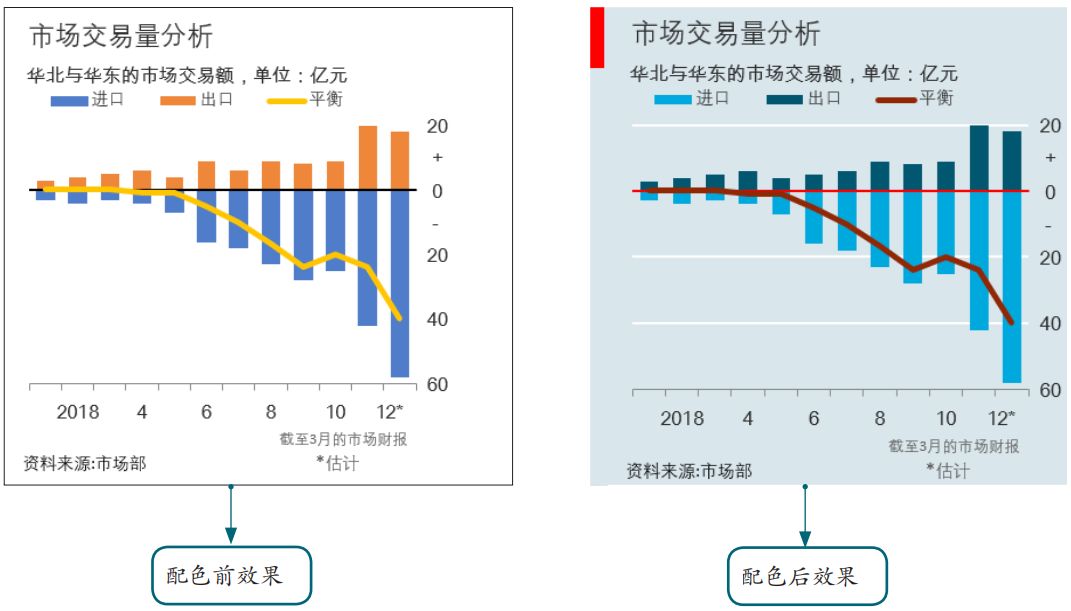
如果不想在配色上花费太多功夫,可以通过软件的“图库浏览器”功能,浏览丰富的配色方案,四百多万种方案,可以满足不同的使用需求,如下图所示。
另外,除了上述配色工具外,还有许多网页版配色工具,无须安装,在线配色,如Adobe Color CC、Colorsupply、Colordot等。

 iOS
iOS Android
Android Windows
Windows macOS
macOS