在工作中,有时会遇到需要用Excel制作一张含有大量图片的表格,例如一张员工信息表(包括每个员工的照片)。今天我将分享一种快速而简单的方法,因为有大量的图片,每张图片的移动位置将非常繁琐。下面以制作一个花卉表格为例, 最终完成后的表格如下图所示。
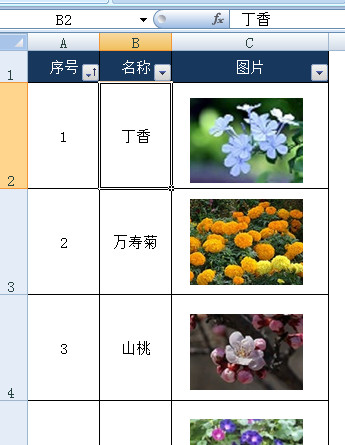
Excel快速制作包含图片的表格-1
第1步,制作一个不含图片的表格
首先将不含图片的表格制作好,制作方法就不讲了,相信大家都会。制作完成后如下图:
备注:重点需要注意的是,制作完成后,要按名称排序,排序完之后,才能开始插入图片。

Excel快速制作包含图片的表格-2
第2步,将图片一次性导入到Excel中。
重点:导入完成后,需要将最后面的那个图片,移动到最后一格中。这点非常重要,是为了后面一步调整图片位置的准备动作。
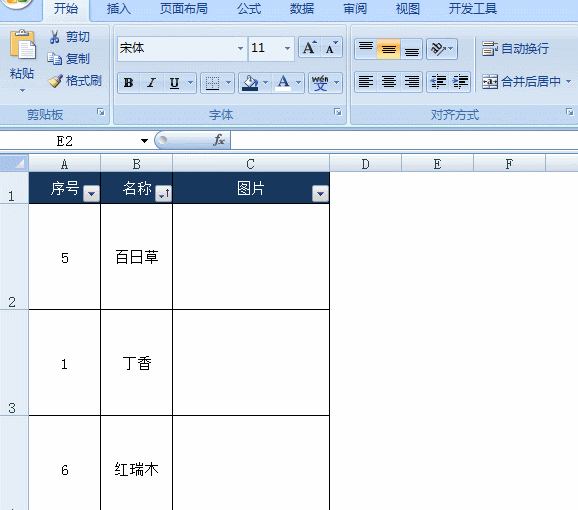
Excel快速制作包含图片的表格-3
第3步,调整图片位置
选择任意一张图片,按ctrl+A,可以全部选中图片。
选中后,点菜单“格式”中的“左对齐”和“纵向分布”。
最后在整体移动下图片,到合适位置。
这样所有的图片到放置到,所需要放置的单元格中了。

Excel快速制作包含图片的表格-4
第4步,按序号排序
最后是将表格按序号排序,一张含图片的表格就制作完成。
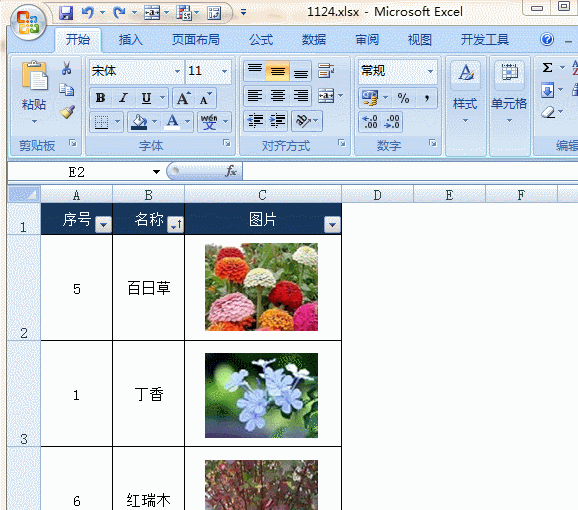
Excel快速制作包含图片的表格-5
Excel中快速制作包含图片的表格的使用方法,就介绍到这里。

 iOS
iOS Android
Android Windows
Windows macOS
macOS