之前有分享过一次,在Excel表格中插入大量图片的方法,今天,再分享一种方法,只使用一个命令就能达到批量插入图片的方法。同样以制作一个花卉表格为例,最终完成后的表格如下图所示。
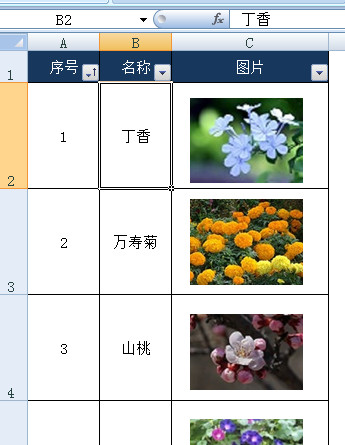
使用一个命令,批量插入图片到Excel中 -1
1,制作一个不含图片的表格
首先是,先制作一个不含图片的表格,这次,不用做任何的排序。
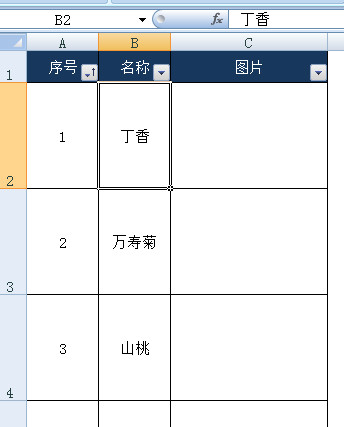
使用一个命令,批量插入图片到Excel中 -2
2,输入命令代码
在C2单元格输入命令代码:
=”<table><img src=””F:\EXCEL\”&B2&”.jpg””width=””120″”height=””90″”>”
其中:
- F:\EXCEL\为图片的目录地址
- “width=””120″”height=””90″表示插入的图片,宽度为120,高度为90,这两个数值可以根据需要自行设置。
输入完成后,下拉单元格,使需要插入图片的单元格,都有输入命令代码。
具体如下:
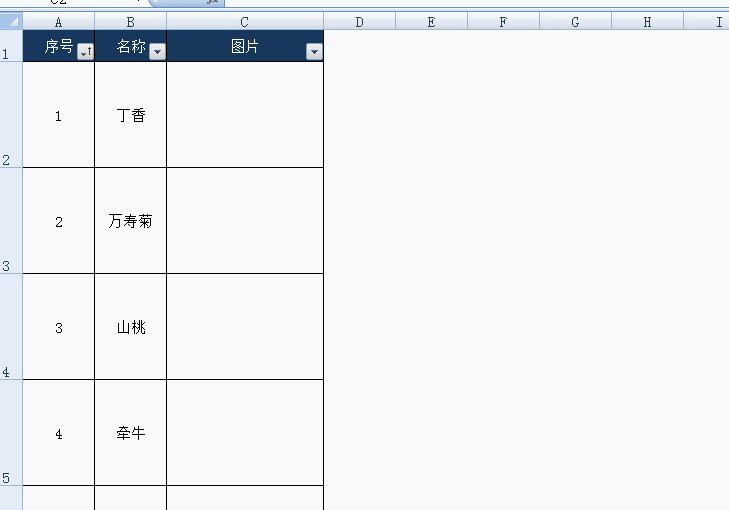
使用一个命令,批量插入图片到Excel中 -3
3,插入图片
具体步骤:
- 将所有输入命令代码的单元格内容,一次性复制到记事本中。
- 把复制到记事本中的内容,复制回Excel中。
- 调整图片位置。
这样,所有原本输入命令代码的单元格,都插入了一张图片。
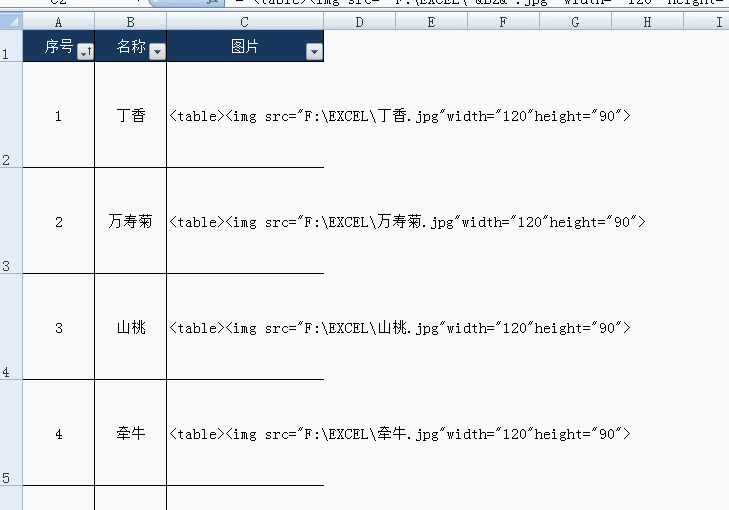
使用一个命令,批量插入图片到Excel中 -4。

 iOS
iOS Android
Android Windows
Windows macOS
macOS