在工作当中,为了进行对数据的对比分析,经常会制作折线图,但如果需要进行对比的数据过多的话,放在同一张图表中,会使得图表非常凌乱。
如下图所示。
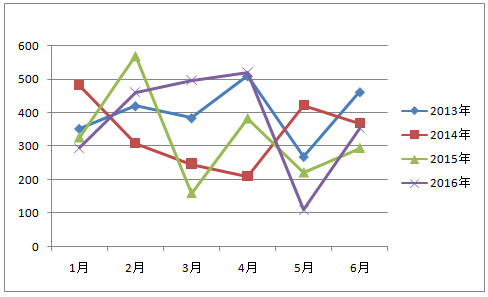
这还是只有4组数据的对比,如果有8,9组数据,甚至更多的话,那简直就惨不忍睹了。
其实如果将图表和控件复选框结合使用的话,效果会非常好。图表也将非常清晰。就想下面这张图表。

今天就跟大家分享下,这种图表的制作方法。
操作步骤:
1,以下为该图表的数据源

2,首先要做一个辅助数据表格
使用的公式是:“=IF(OR($A$17,B$17),B2)”
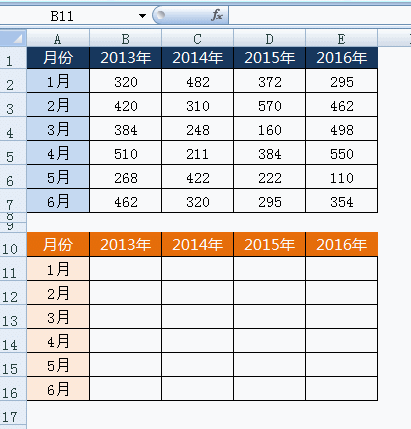
3,制作控件复选框
下图是,其中一个复选框“2013年”的具体步骤。
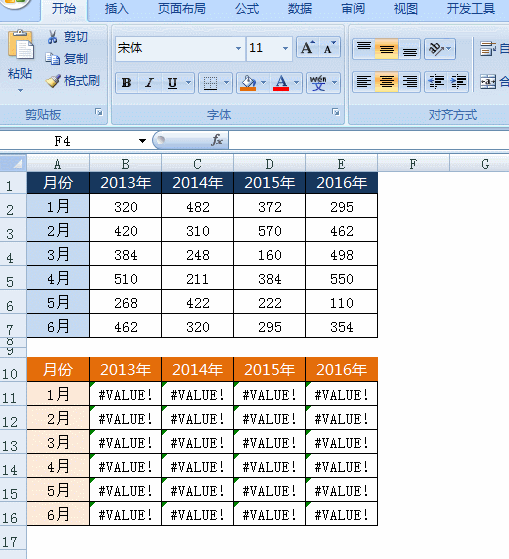
4,制作剩余的控件复选框
然后将剩余的复选框,制作完成,完成后的效果如下:
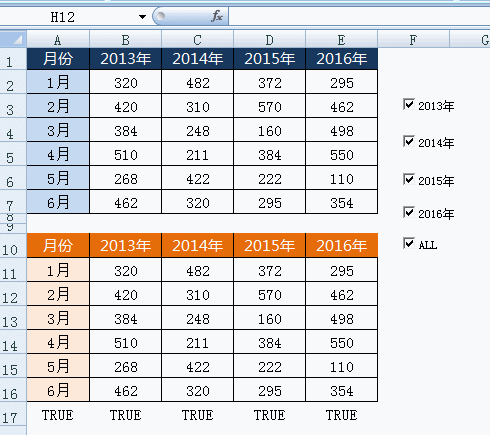
5,制作折线图
最后一步就是制作折线图了,步骤和普通的折线图制作方式一样。
需要注意的是,要以辅助表格中的数据为数据源制作,制作完成后,再将控件复选框放在折线图的上方。这样一个清晰美观的折线图就制作完成了。
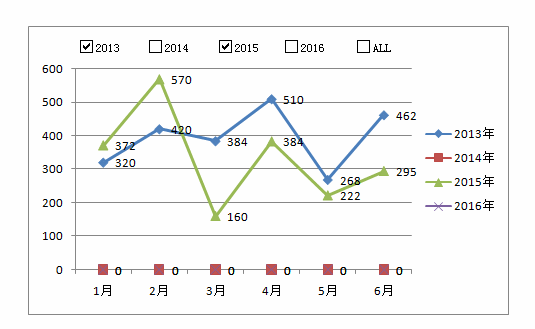

 iOS
iOS Android
Android Windows
Windows macOS
macOS