上次有跟大家分享过,在excel中使用OFFSET函数制作动态图表,今天跟大家分享下,在excel中使用INDIRECT函数制作动态图表的方法。完成后图表效果如下:
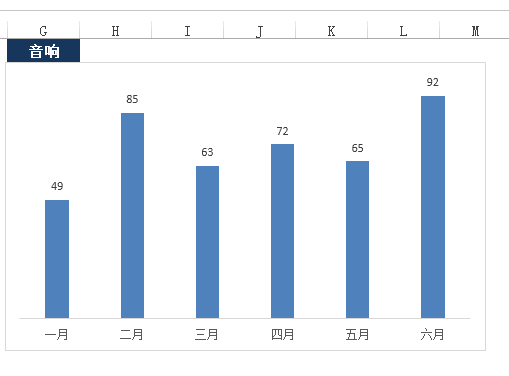
1,创建下拉菜单
在单元格G1中,创建一个下拉菜单,内容包括“键盘”,“鼠标”,“显示器”和“音响”等选择内容
具体操作如下:
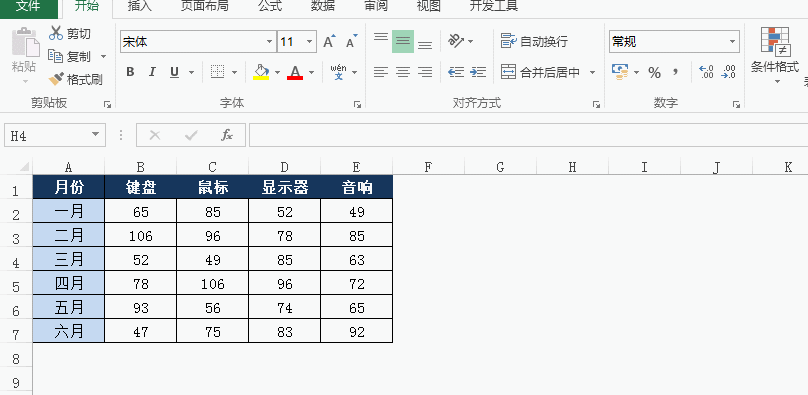
2,定义名称-1
操作步骤:
- 选择单元格G1,点击菜单“公式”中的“定义名称”
- 在弹出的“新建名称”对话框中的“名称”一栏中,输入“电子产品”
- 在“引用位置”一栏中,输入“=INDIRECT(‘动态图表 ‘!$G$1)”
具体操作如下:
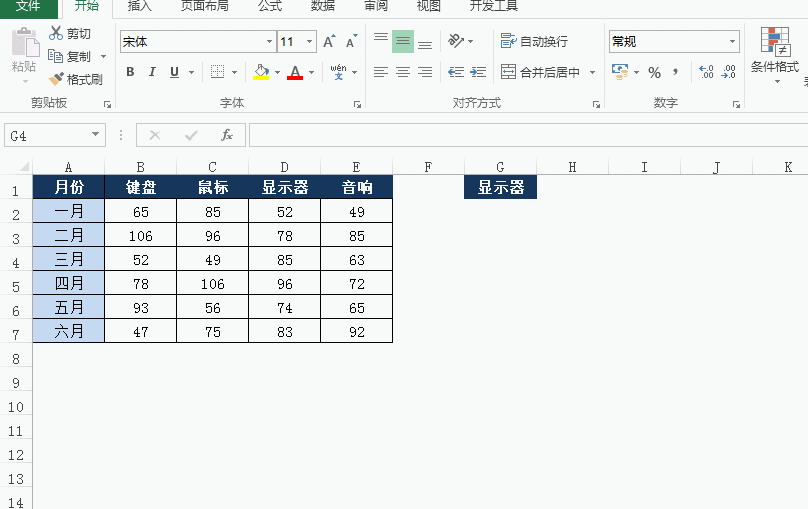
3,定义名称-2
继续定义名称
选择单元格区域B1:E7,点击菜单“公式”中的“根据所选内容创建”按钮
在弹出的对话框中,勾选“首行”即可
这样,就创建了“键盘”,“鼠标”,“显示器”和“音响”等名称
具体操作如下:
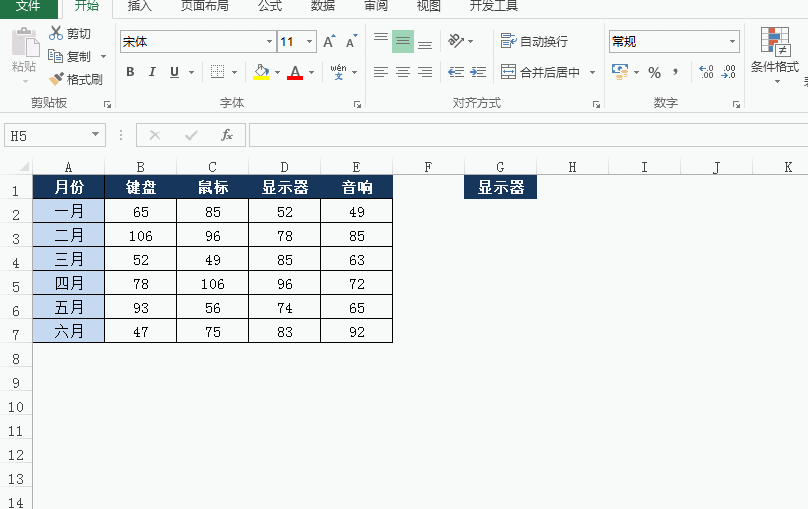
4,创建簇状柱形图
选择单元格区域A1:B7,创建柱形图
具体操作如下:
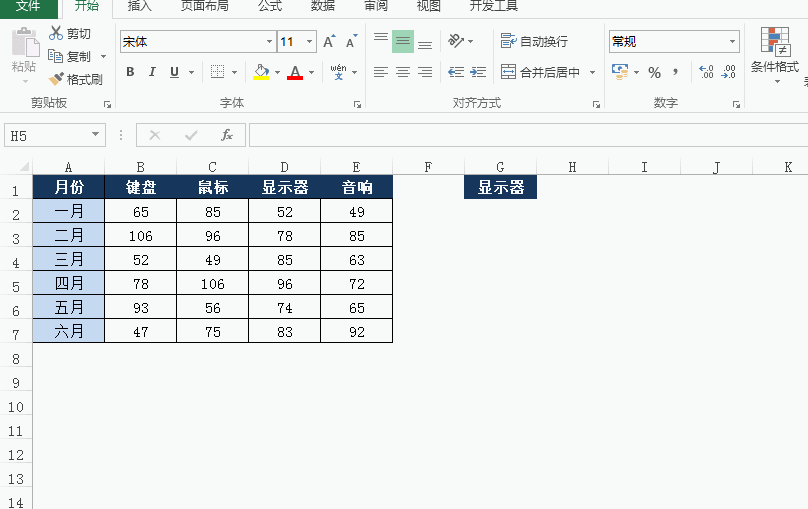
5,修改图表设置
操作步骤:
选择图表,点击右键,选择“选择数据”
在弹出的“选择数据源”对话框中,对“图例项”中的“键盘”内容进行编辑
在“编辑数据系列”对话框中,将“系列值”中的内容修改为 “=’动态图表 ‘!电子产品”,即可
这样,当修改G1单元格的内容时,图表也会发生相应的变化
具体操作如下:
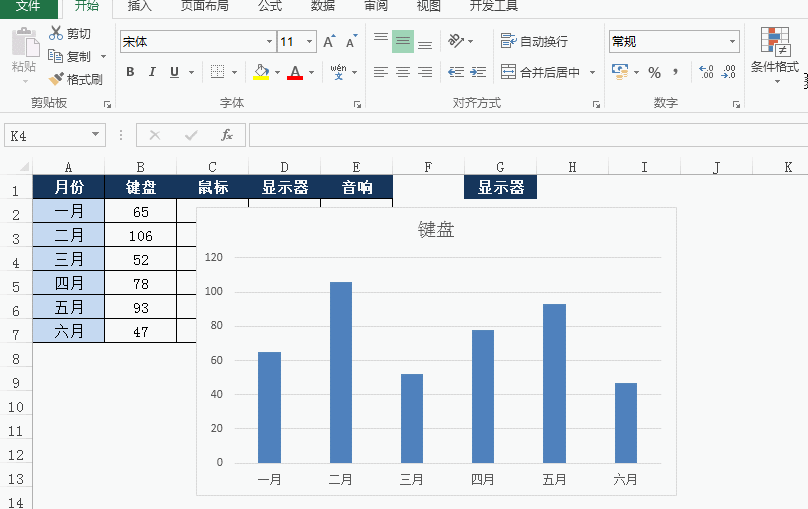
6,美化图表
将图表中的多余内容删除
具体操作如下:
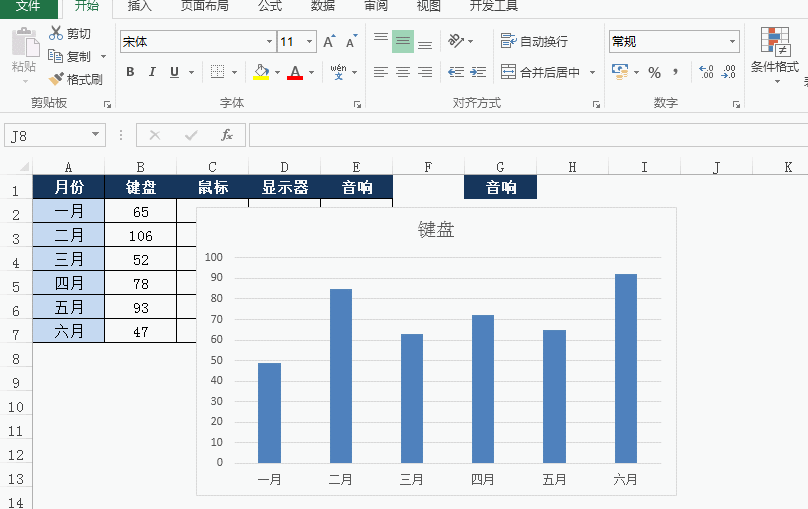
这样一张Excel动态图表就完成了。

 iOS
iOS Android
Android Windows
Windows macOS
macOS