今天跟大家分享下,带滚动条的excel动态图表的制作方法。最终完成的图表效果如下:
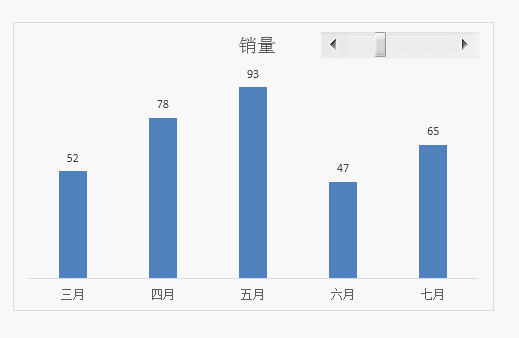
1,创建滚动条
创建并设置滚动条
操作步骤:
点击菜单“开发工具” — “插入” 中的 “滚动条按钮”,创建一个滚动条
- 选中创建的滚动条,击右键,选择“设置控件格式”
- 在弹出的“设置控件格式”对话框中,将“最小值”的内容改为“1”,“最大值”的内容改为“8”,“单元格链接”中选择一个空白单元格D1
具体操作如下:
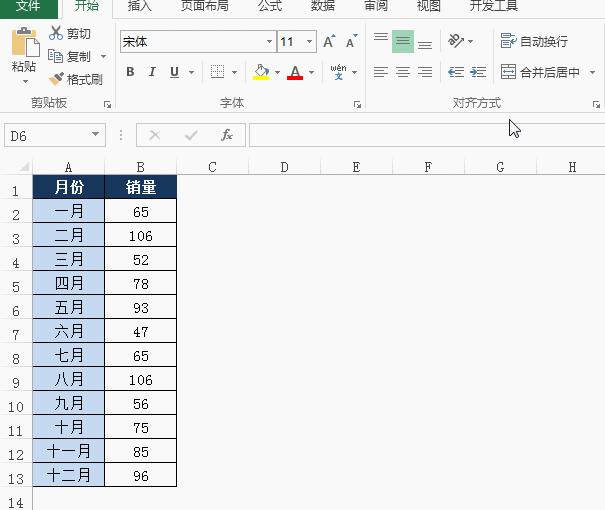
2,定义名称
定义两个名称,分别是:
销量和月份,他们的引用位置,分别设置为:
“OFFSET(动态图表!$B$1,动态图表!$D$1,,5)” 和
“OFFSET(动态图表!$A$1,动态图表!$D$1,,5)”
具体操作如下:
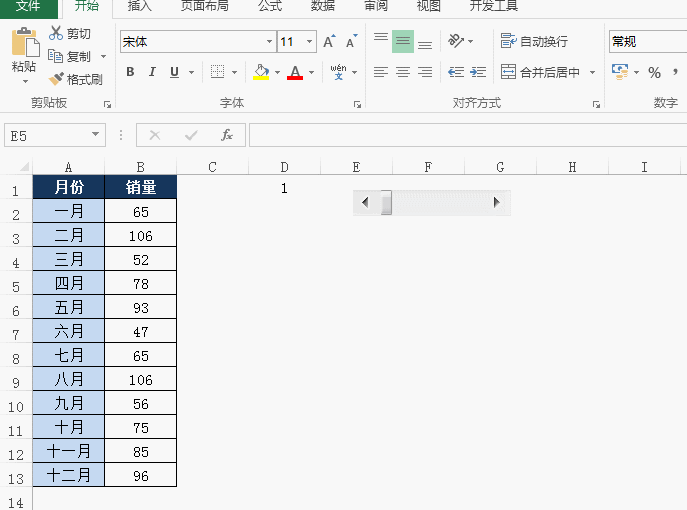
3,创建簇状柱形图
选择单元格区域A1:B6,创建一个柱形图
具体操作如下:
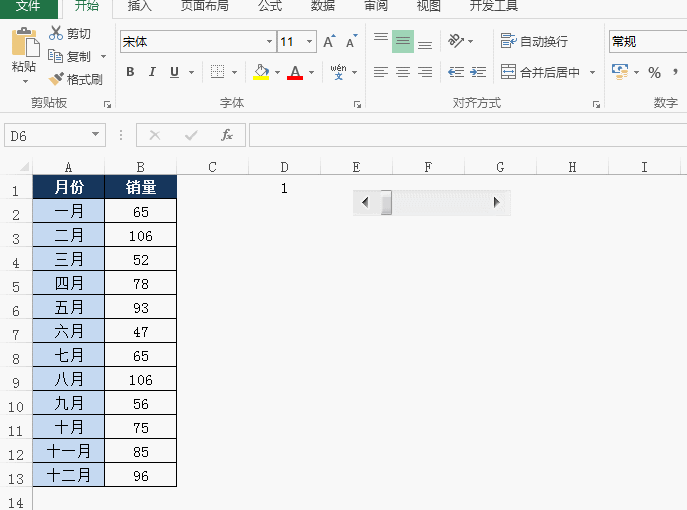
4,修改图表设置
操作步骤:
- 选择图表,点击右键,选择“选择数据”
- 在弹出的“选择数据源”对话框中,点击“图例项”中的“编辑”
- 将弹出的“编辑数据系列”对话框中的“系列值”的内容,改为“=动态图表!销量”,然后点击“确定”
- 在“选择数据源”对话框中,点击“水平(分类)轴标签”中的“编辑”
- 将弹出的“轴标签”对话框中的“轴标签区域”的内容,改为“=动态图表!月份”,然后点击“确定”
具体操作如下:
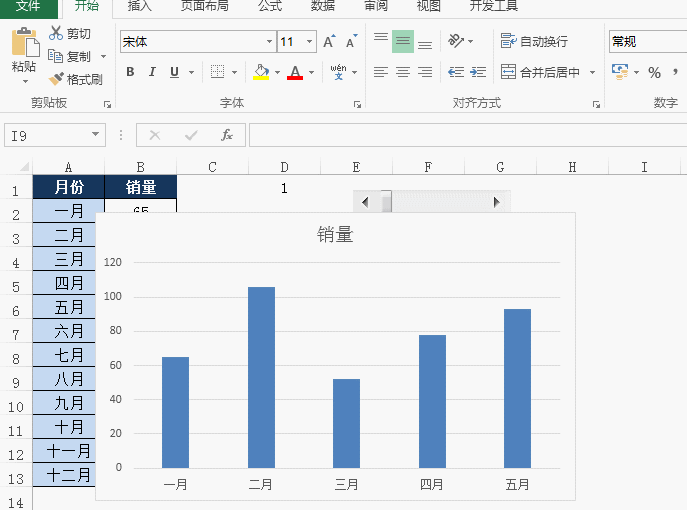
5,美化图表
删除图表中不必要的元素,并添加数据标签
具体操作如下:
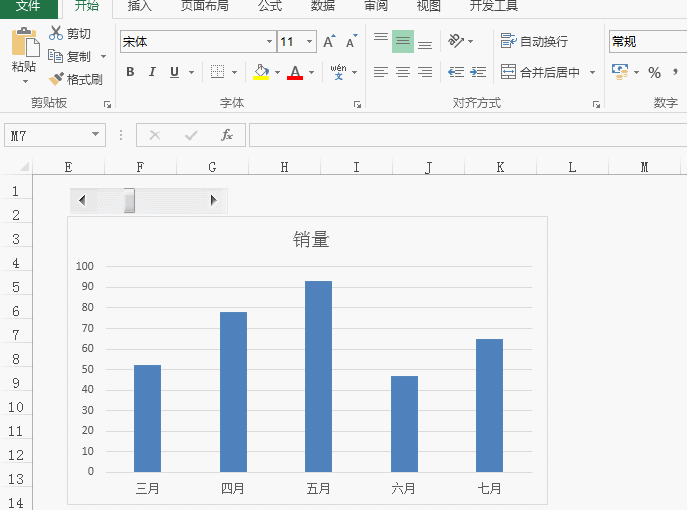
这样,一张带滚动条的Excel动态图表就完成了。

 iOS
iOS Android
Android Windows
Windows macOS
macOS