Excel中的查找公式有很多,其中有一种是通过INDEX函数和MATCH函数搭配使用,来进行查找。今天就跟大家分享下,如何使用这两个公式进行查找。
1,反向查找
如下图所示,
在G2单元格输入公式:
“=INDEX(A2:A8,MATCH(F2,B2:B8,0))”
其中”MATCH(F2,B2:B8,0)”表示,在B2:B8区域中,查找F2的内容,即查找“李四”,
“0”表示为精确查找,找到之后,返回“李四”在B2:B8单元格区域中的位置,即返回的是“2”,表示的是该内容为B2:B8区域中的第二个单元格,
这样原公式就变为“=INDEX(A2:A8,2)”,即表示需要返回的是A2:A8单元格区域中,第二个单元格的内容,所以最终返回的是“研发部”
具体操作如下:
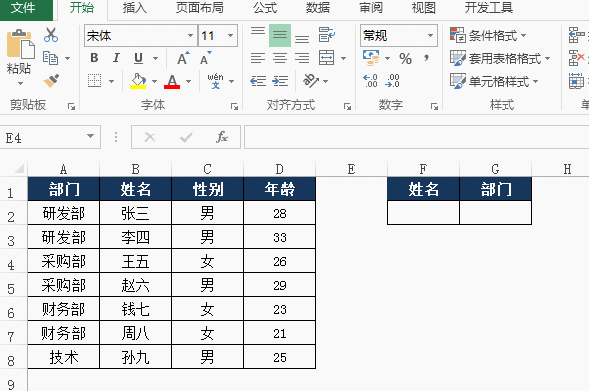
2,双向查找
如下图所示:
在C9单元格中输入公式:
“=INDEX(B2:E6,MATCH(A9,A2:A6,0),MATCH(B9,B1:E1,0))”
其中“MATCH(A9,A2:A6,0)”,表示在A2:A6单元格区域中查找A9的内容,即查找的是“研发费”,返回的是“研发费”在A2:A6中的位置,即返回的是“1”
同理“MATCH(B9,B1:E1,0)”,表示在B1:E1单元格区域中查找B9的内容,即查找的是“三月”,所以最终返回的是“3”
所以原公式就变成了“=INDEX(B2:E6,1,3)”,表示的是返回的是B2:E6单元格区域中,第1行,第3列中的内容,即“5500”
具体操作如下:
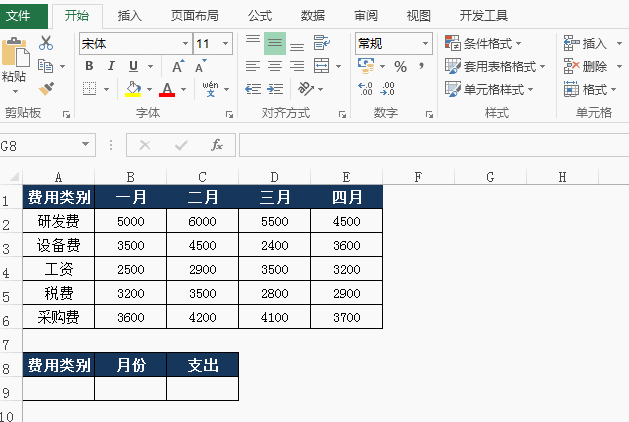
3,多条件查找
如下图所示
在D10单元格中输入公式:
“=INDEX(D2:D7,MATCH(A10&B10&C10,A2:A7&B2:B7&C2:C7,0))”
输入完成后,不能直接按Enter键,要按“Ctrl + Shift + Enter”键,因为该公式中用到了数组
具体操作如下:
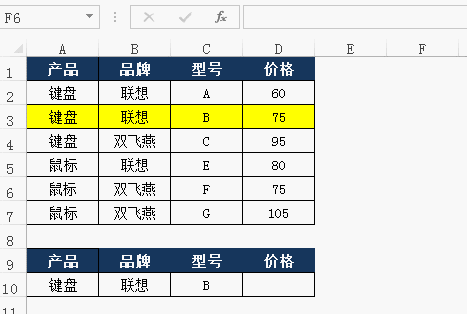
以上就是在Excel中使用INDEX+MATCH组合函数进行查找的操作。

 iOS
iOS Android
Android Windows
Windows macOS
macOS