今天跟大家分享一种动态图表的制作方法,即图表中只显示数据源中最后5天的数据内容,当数据源中的数据有添加时,图表会相应的发生变化,始终只显示最后5天的内容。
1,定义名称
定义两个名称分别是:
- 一个是“时间”名称,在引用位置中,输入公式:“=OFFSET(动态图表!$A$1,COUNT(动态图表!$A:$A),0,-5)”
- 另一个是“销量”名称,在引用位置中,输入公式:“=OFFSET(动态图表!$B$1,COUNT(动态图表!$A:$A),0,-5)”
具体操作如下:
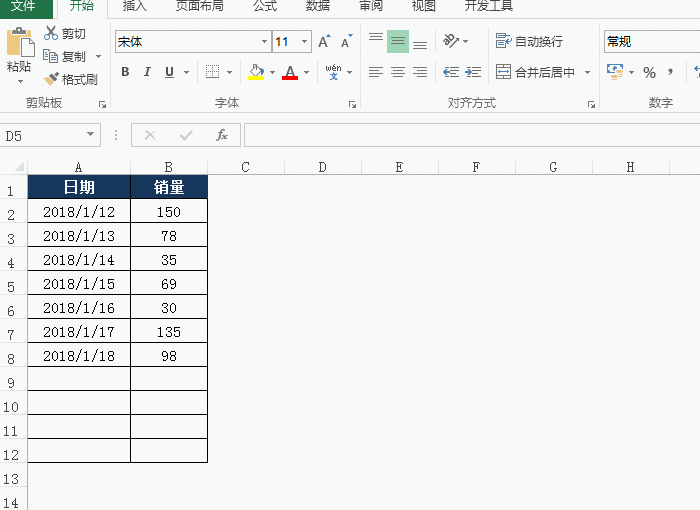
2,制作柱形图
无论数据源有多少行数据,只选择5行数据源制作图表,即选择A1:B6数据源制作柱形图。
具体操作如下:
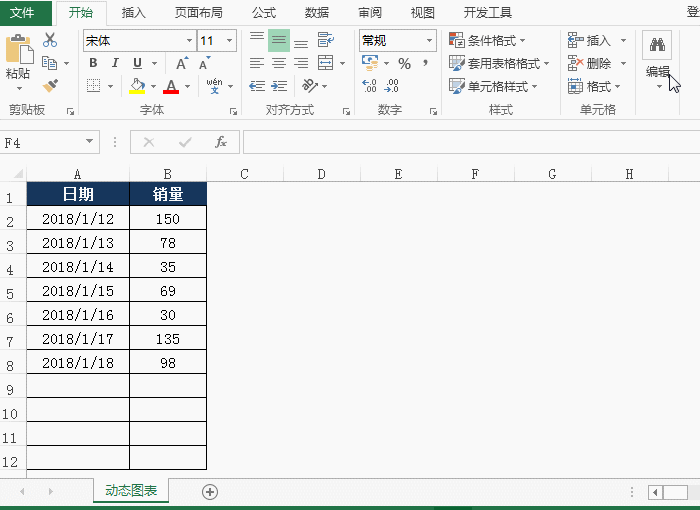
3,设置图表参数
操作步骤:
- 选中图表,点击右键,选择“选择数据”
- 在弹出的“选择数据源”对话框中,点击“图例项”中的“编辑”按钮,在弹出的“编辑数据系列”对话框中,将“系列值”中的内容修改为“=’0122.xlsx’!销量”
- 同样的,在“选择数据源”对话框中,点击“水平轴标签”中的“编辑”,在弹出的“轴标签”对话框中,将“轴标签区域”中的内容修改为“=’0122.xlsx’!时间”
然后点击确定,即可
具体操作如下:
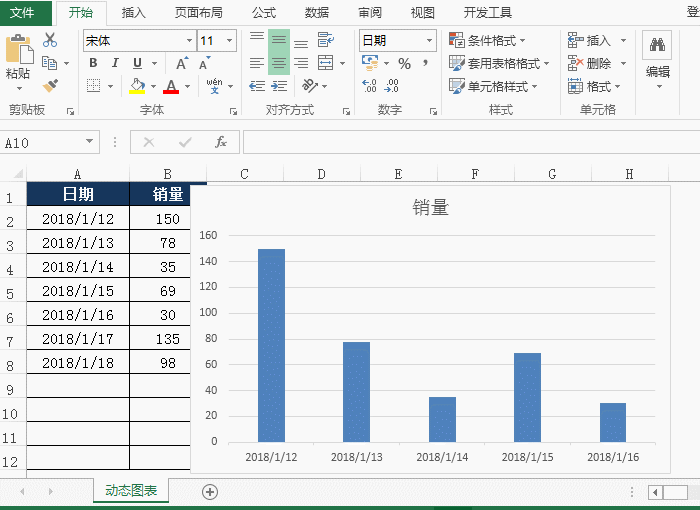
图表的美化就不做演示了,这样一张Excel动态显示的图表就完成了,只有在数据源中,继续输入数据,图表显示的内容会相应的发生变化,始终只显示最后5天的内容。

 iOS
iOS Android
Android Windows
Windows macOS
macOS