今天跟大家分享一下,多层饼状图表的制作方法,下面是制作3层Excel饼状图的制作方法。最终完成后的图表如下:
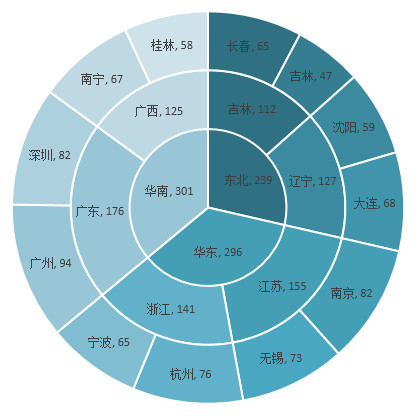
1,创建饼状图
根据数据源中的E2:F13区域内的数据,创建一个饼状图,并删除图表中多余的元素。
具体操作如下:

2,增加饼状图引用的数据
操作步骤:
- 选中图表后,点击右键 — 点击“选择数据”
- 在弹出的“选择数据源”对话框中,点击“图例项”中的“编辑”按钮,添加省份销量数据和地区销量数据
具体操作如下:
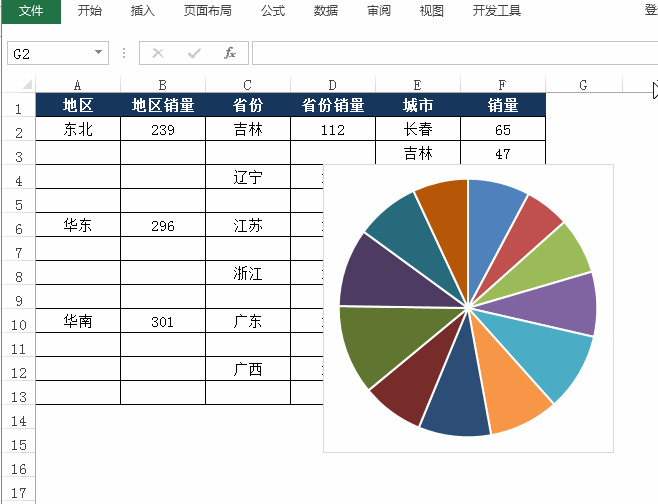
3,修改图表类型
此时图表中的3组数据内容,是重合的,需要通过修改图表类型,使得这些数据都能够显示出来
操作步骤:
- 选中图表后,点击菜单“数据” — “更改图表类型”
- 在弹出的“更改图表类型”对话框中,选择“所有图表”页 — “组合” — “自定义组合”
- 将其中“省份销量”和“销量”的图表类型修改为“圆环图”
具体操作如下:
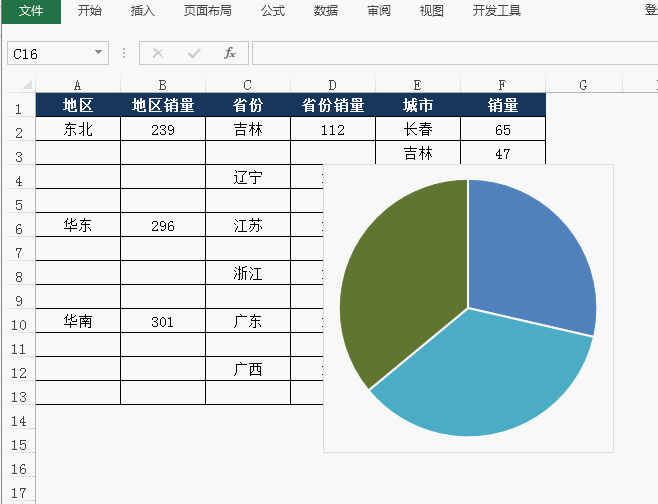
4,美化图表
对图表添加标签,并修改颜色。
具体操作如下:
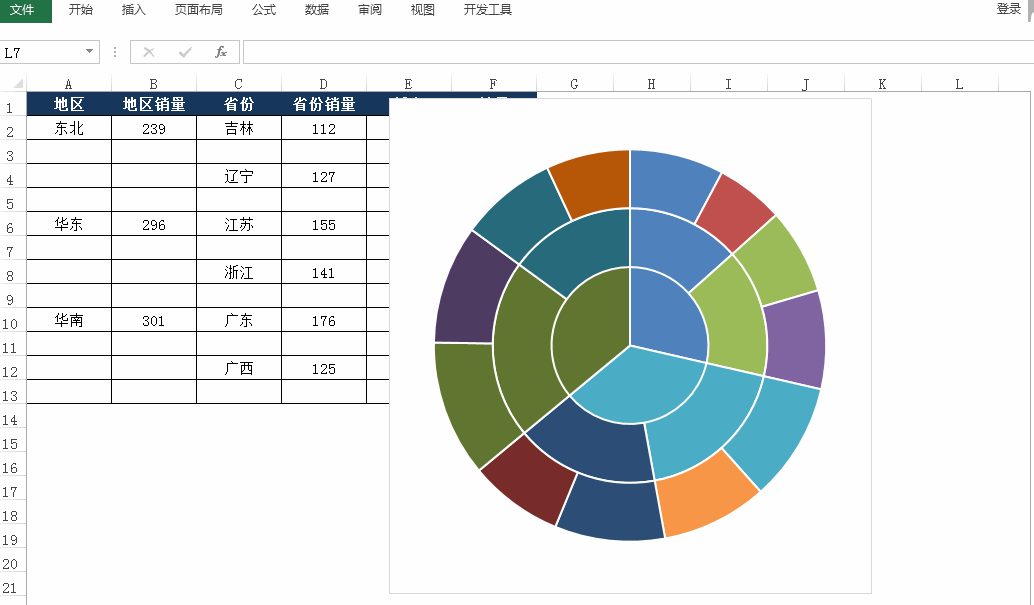
一张多层Excel饼状图就完成了。以上的案例是制作一个3层的饼状图,如果需要制作两层或更多层的饼状图,方法是一样的。

 iOS
iOS Android
Android Windows
Windows macOS
macOS