在数据很多的情况下,如何优雅地用一张图表来展示呢?
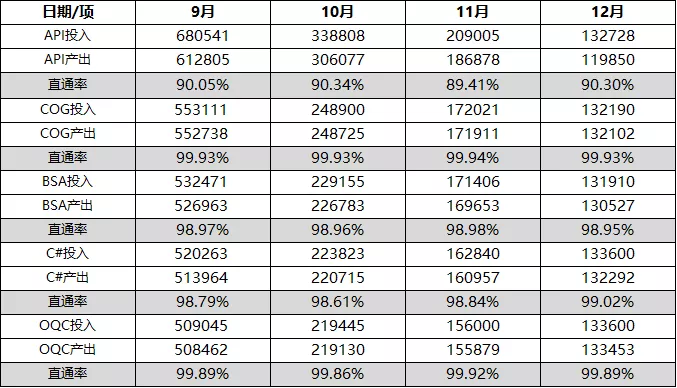
像这样的数据,如果直接插入图表,就会变成下面杂乱不堪:
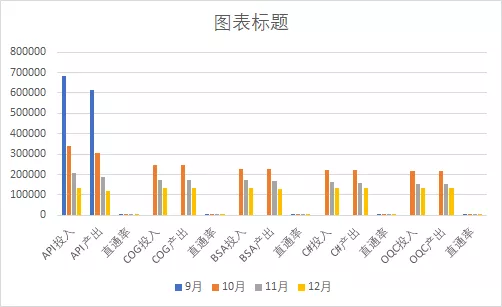
即使切换成了横纵坐标,效果依然是一样的
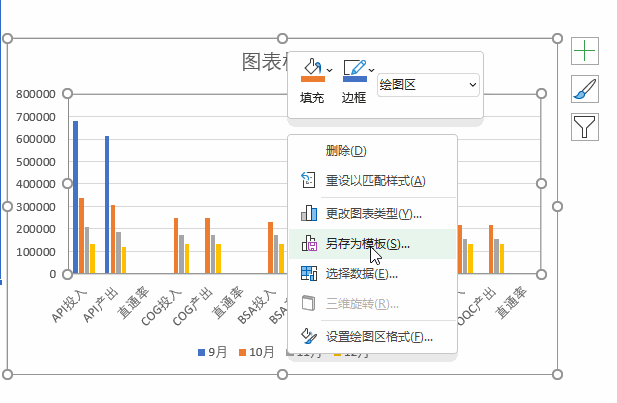
如果几个项目分开做图呢,看看是啥效果,先做第一个API投入项目
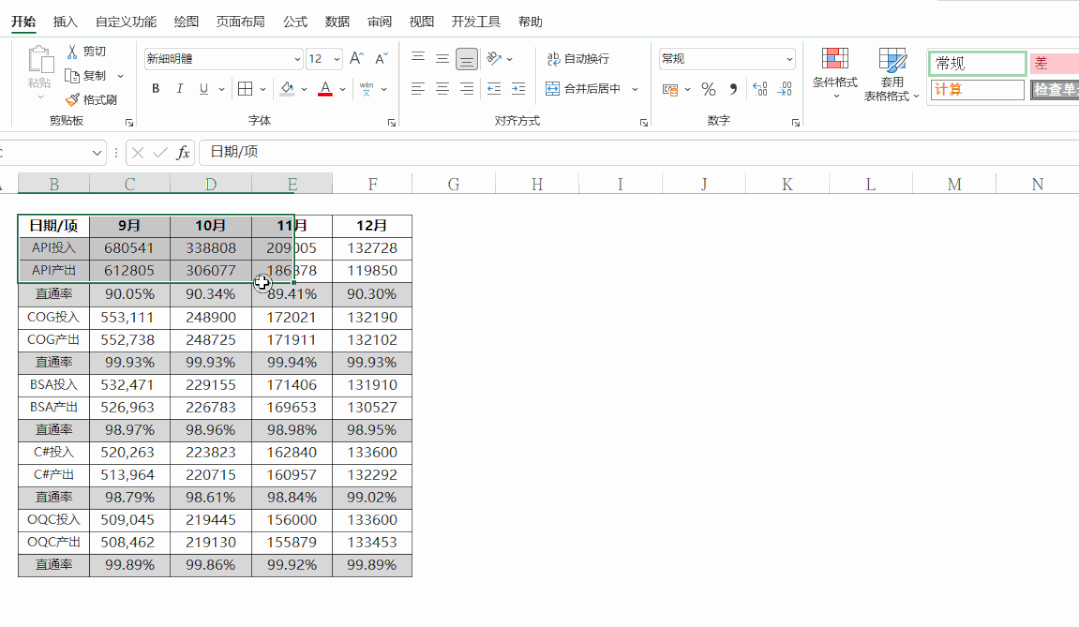
通过做出的图发现API项目共有三组数据,但是能看见的只有两根柱子,还有一个直通率的数据几乎看不见,原因是直通率的数据类型时百分比,而投入和产出都是整数,纵坐标刻度差异太大,导致百分比数据无法显示。
针对这个情况用组合图就可以解决,只需要在上图上做一个修改即可,右击图表-更改图表类型-弹出的界面中选择组合图,将直通率改为次坐标即可(组合图中已经自动将直通率改为了折线图)
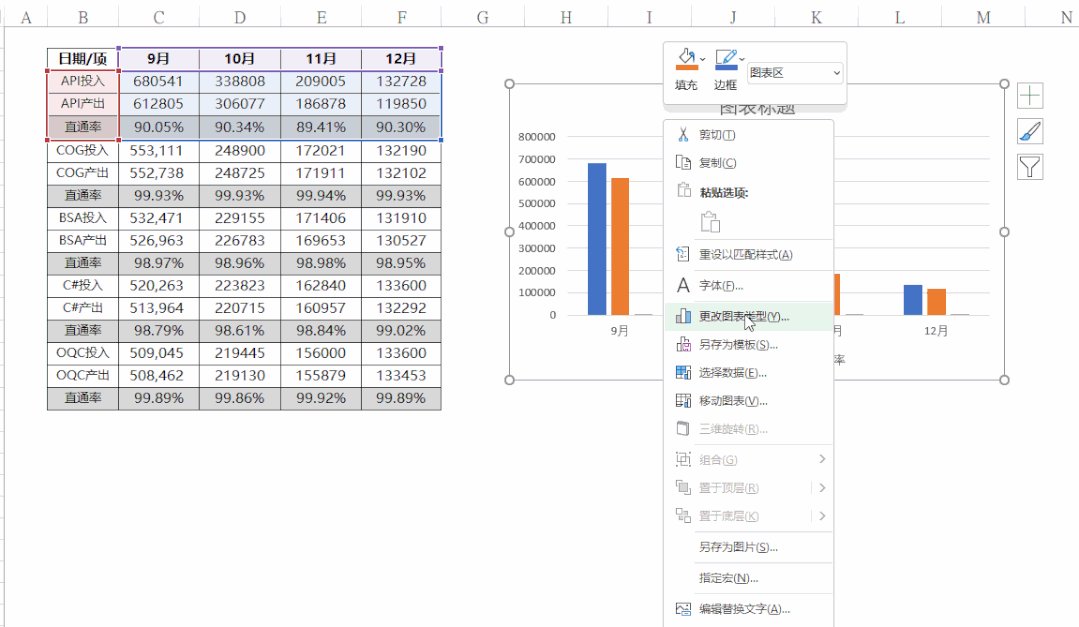
用组合图先解决了第一个问题,但是这么多数据难道要做很多次,其实只需要构建一个可以变化的动态数据区域,就能实现切换不同的数据源展示不同的项目图了。
1-先构建一个数据区域
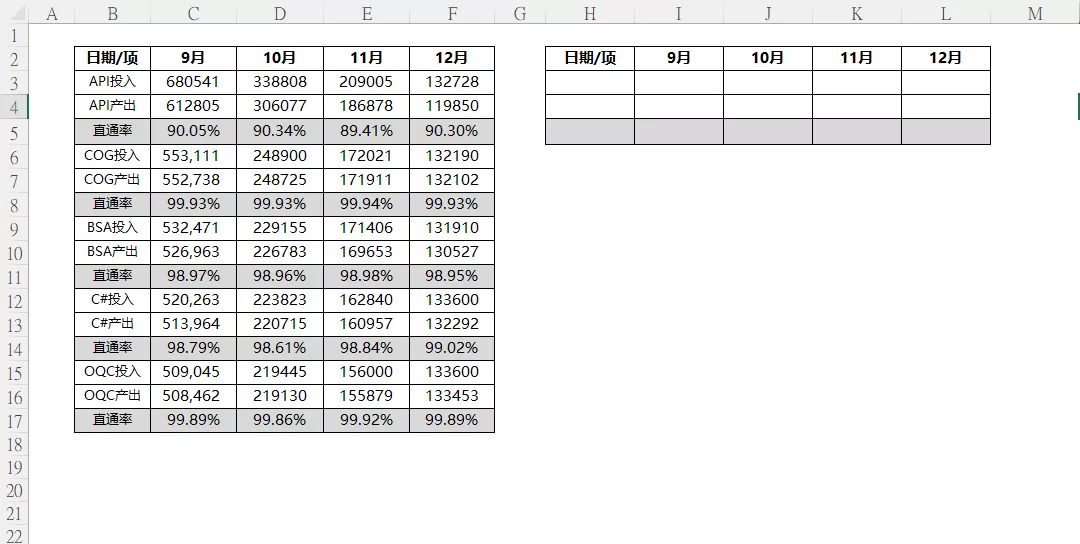
需要想办法将左边的5个项目数据进行引用,引用数据用index函数就可以完成,但由于每个项目是三组数据,引用起来会稍微麻烦点,先测试效果。
2-引用第一组数据
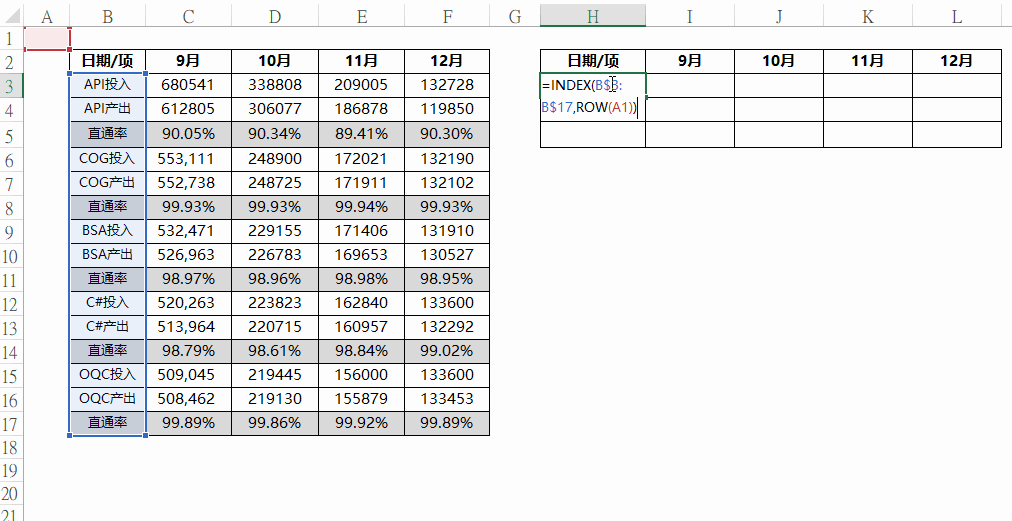
在H3单元格输入公式 =INDEX(B$3:B$17,ROW(A1)) B3:B17区域锁定行号,ROW是获取指定位置行号,因为第一条数据要引用选定区域的第一行所以ROW(a1)也可以直接写成1,这里是方便公式下拉所以用的ROW(a1)
3-插入控件
通过上面可以看到引用第一组数据已经成功了,接下来就该是数据怎么能变成第二组,只需要将index的第2个参数修改为指定行数就可以了,通过观察数据可以发现第一组的投入数据在所选区域B3:B17第1行,第二组投入数据在第4行相差3,产出数据依次类推,这样只要能把index第2个参数每次加3就可以实现了 =INDEX(B$3:B$17,ROW(A1)+3) ,增量3可以用控件完成。
先加载开发工具,Excel选项-自定义功能区-开发工具
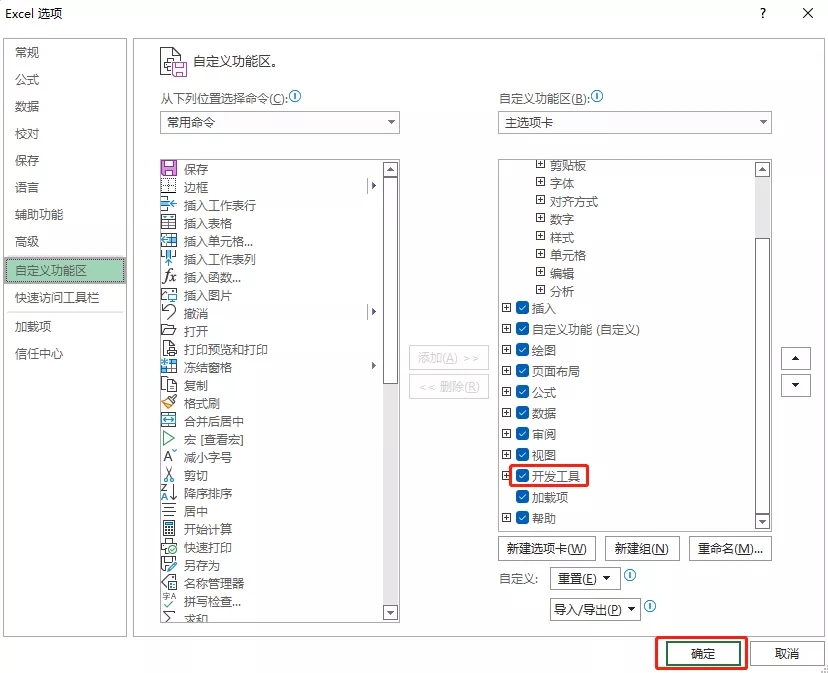
点击菜单栏开发工具-插入-数值调节按钮(第4个)
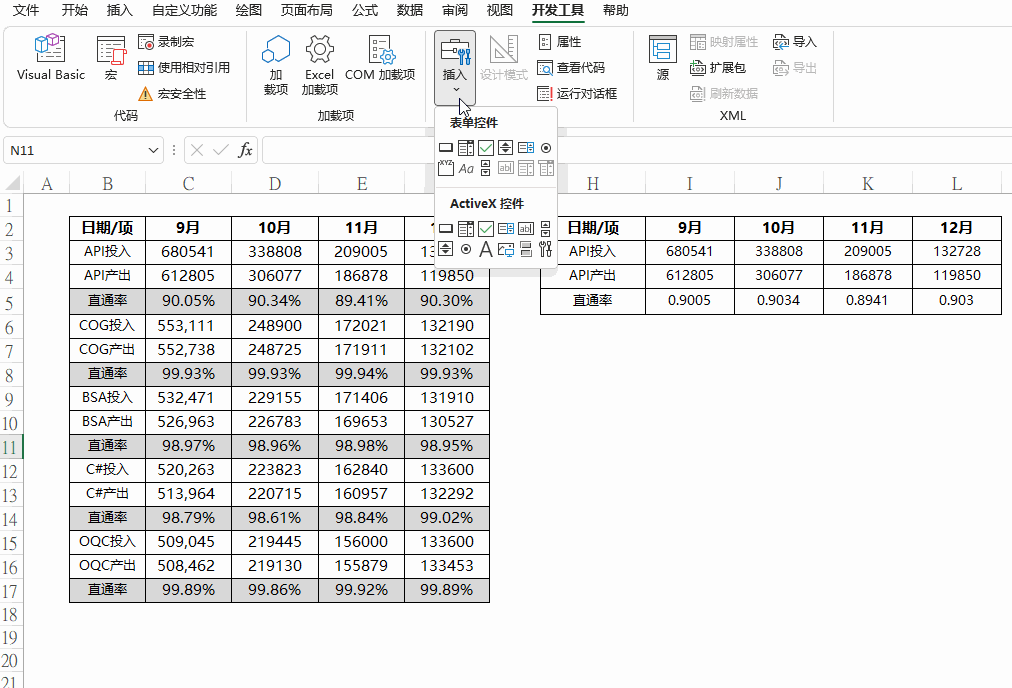
右击控件-设置控件格式-当前值0-最小值0-最大值15(因为有5个项目 每个项目3行),步长设置为3,单元格链接选H1
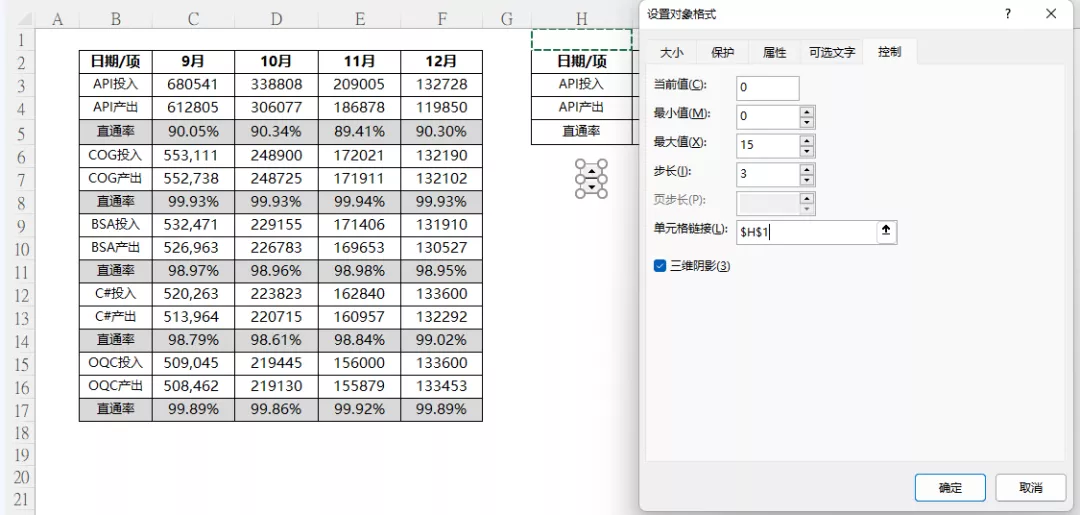
4-更改index参数
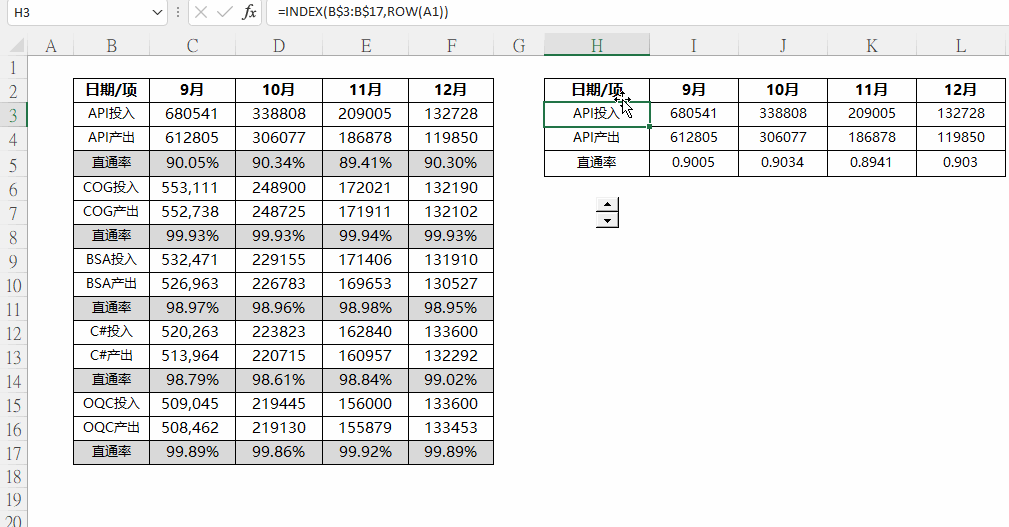
将H3单元格公式 更改为 =INDEX(B$3:B$17,ROW(A1)+$H$1) 然后将公式重新填充其他单元格,H1是更改链接了控件通过控件可以改变H1单元的数值,每点一次增加3,修改后达到可以更改index选择范围的目的
5-插入图表
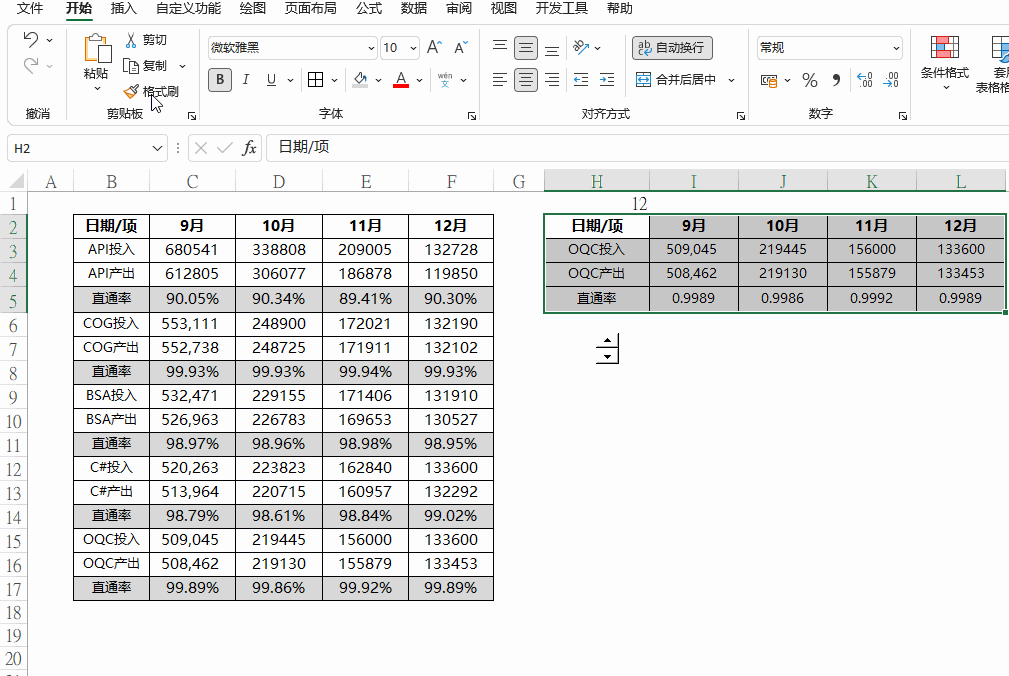
选择H3:L5区域插入组合图(组合图看最上面制作方法)
6-调整控件与图表位置
右击图表-置于底层-下移一层,将图表拖动合适位置即可
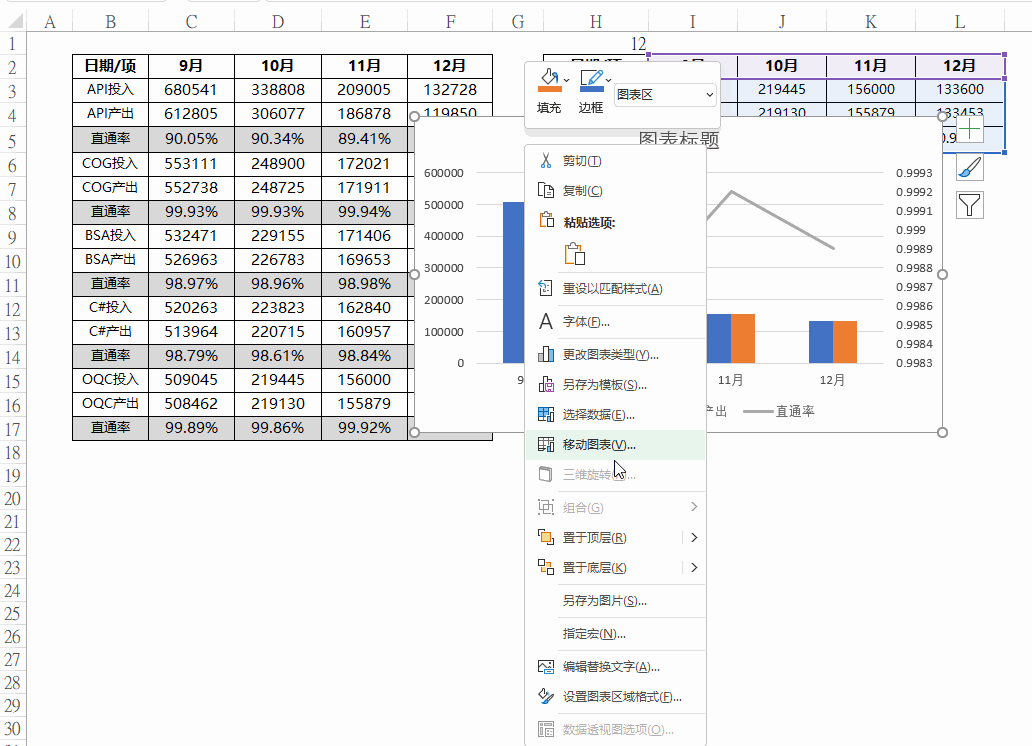
以上就是组合图和动态图表的基本做法,可以根据实际情况调整

 iOS
iOS Android
Android Windows
Windows macOS
macOS