在工作中,我们经常为了Excel表格的美观及方便对数据进行规范性处理,我们经常会对单元格进行数据有效性的方式,对表格内容进行下拉框设置。这样就方便我们对数据进行直接点击操作。
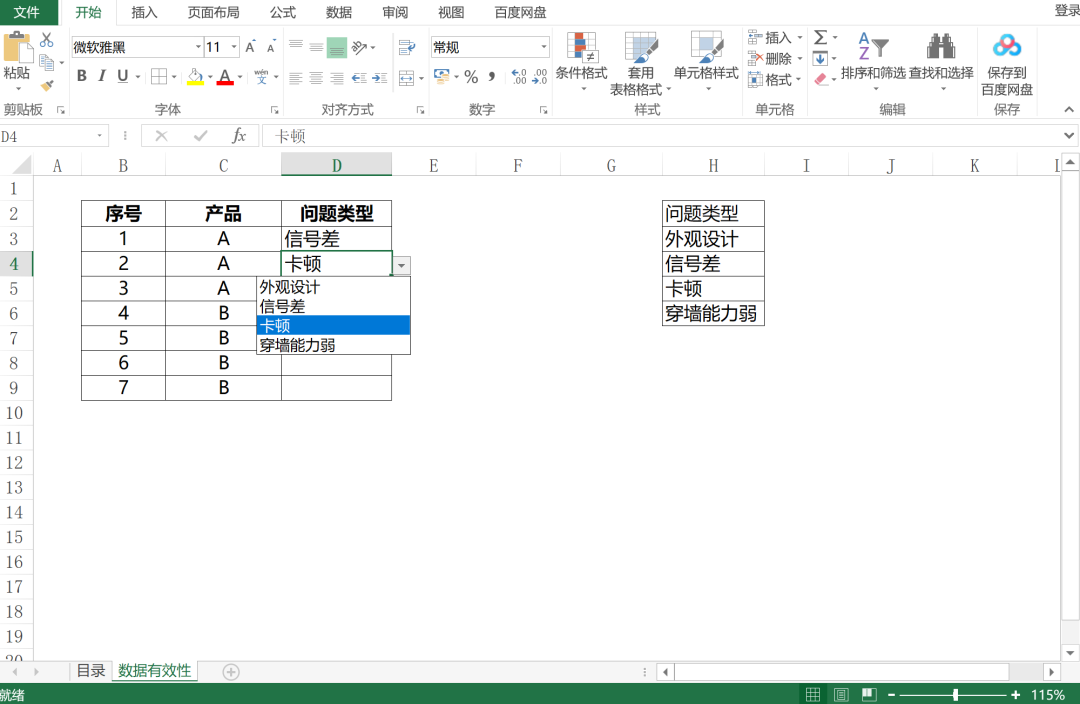
但大家在进行数据有效性设置的时候,相信都经常会出现一个问题,那就是已经设置好有效性的单元格,在新增问题类型时,下拉框选项并不会随着增加,此时我们该怎么办。如下图所示:
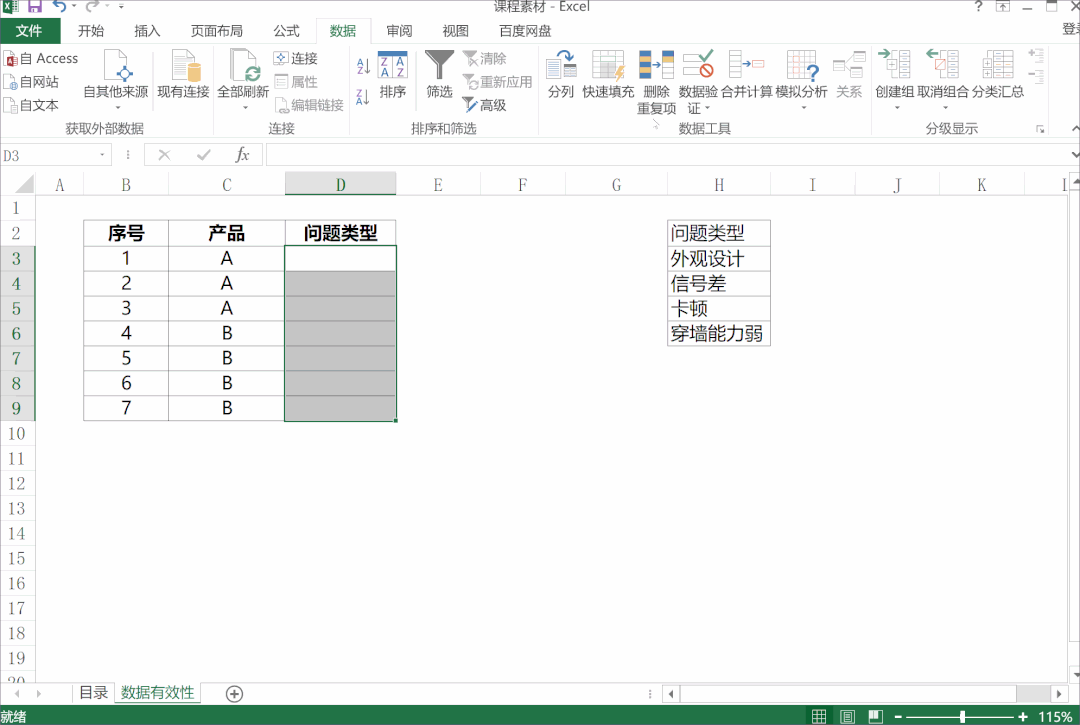
在上面图中所示,我们如果已经设置完数据有效性,新增问题类型:“SIM卡故障”的时候,我们在原来的下拉单元格会发现新增的类型并不会增加,相信许多同学都会重新设置一遍数据有效性,其实这个问题通过一个快捷键Ctrl+T就可以简单搞定。
第一步:如果我们已经设置过数据有效性后,我们选择原的问题数据类型区域H2:H6,然后按快捷键Ctrl+T,然后默认当前的选项点击:NF确定,将我们的工作表转换为超级表,如下图所示:
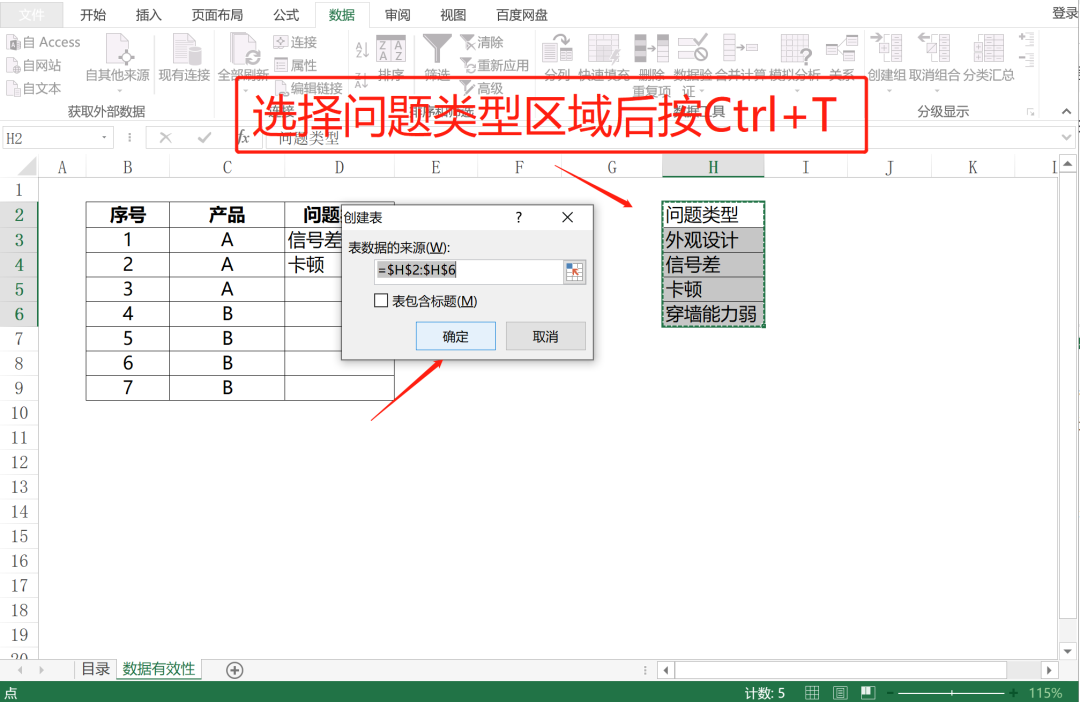
第二步:经过第一步我们我们直接在设置超级表后的表格下方添加新的问题类型即可,这样我们再回到原来的下拉单元格中,下拉数据时会发现,新增的问题类型就可以随着问题的增加不断的刷新。如下图所示:
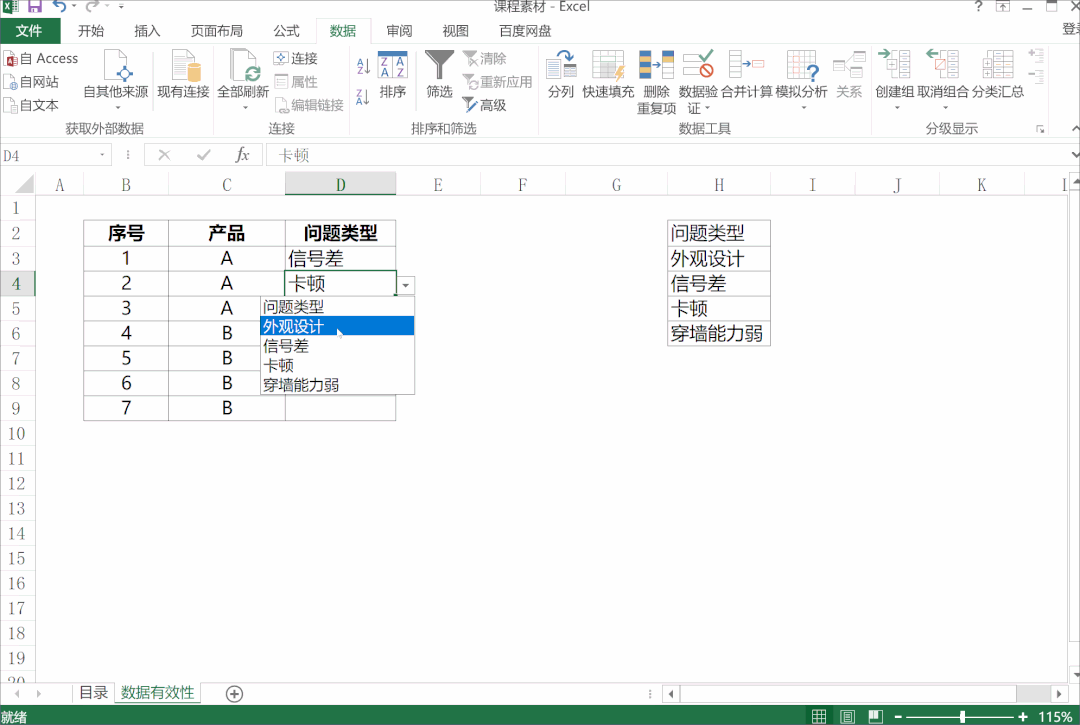
通过上面对Ctrl+T将表格转换成超级表的设置,我们在属性新的问题大小类的时候,原来的下拉框设置中就可以自动刷新我们新增的问题类型。你学会了吗?

 iOS
iOS Android
Android Windows
Windows macOS
macOS