用EXCEL制作任务进度表的方法有很多,下面小编为大家介绍2个常用的方法。分别是使用条件格式和甘特图。
方法一:使用条件格式制作任务进度表
我用一个案例分享用条件格式制作任务进度表的方法,这种方法可以选择起始日期,并用红色突出显示当天的日期,用红色边框线将进度情况进行标识,效果图如下:
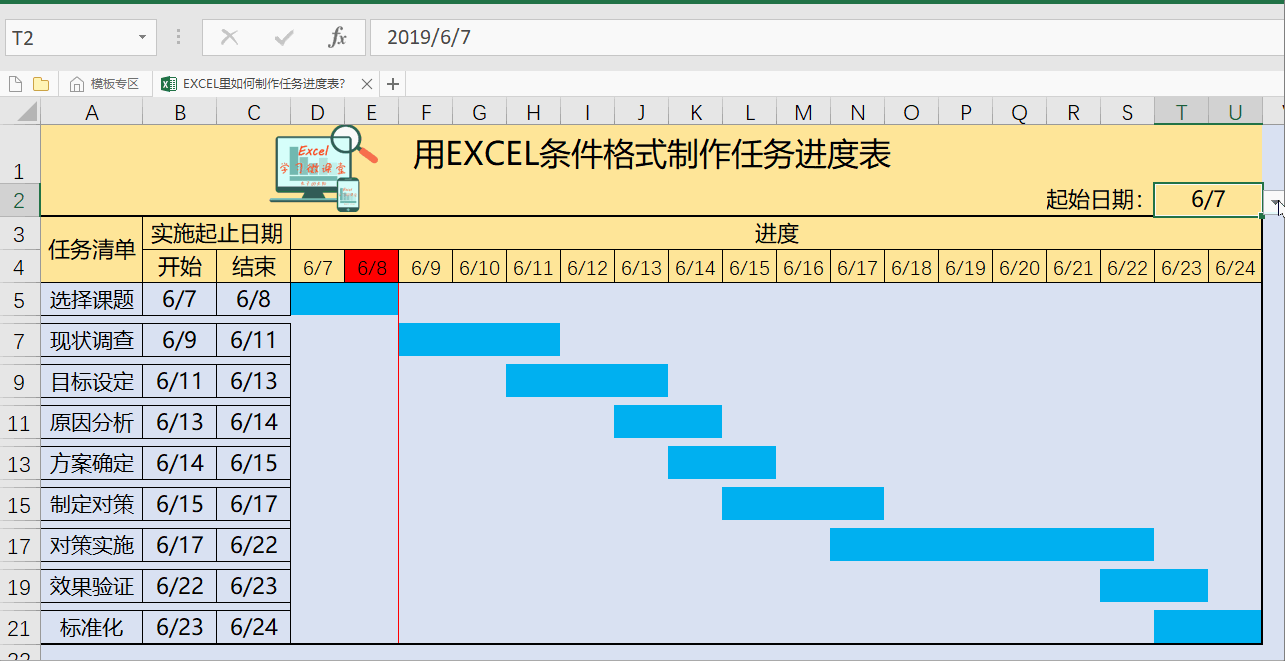
1、 设置起止日期下拉列表。在进度表旁边输入要放入下拉列表的日期,案例中我们在A23:A33区间输入2019-5-28至2019-6-7的日期→点选T2单元格→【数据】→【数据验证】,然后在数据验证对话框中,验证条件选择【序列】,来源点选$A$23:$A$33后确定即可。
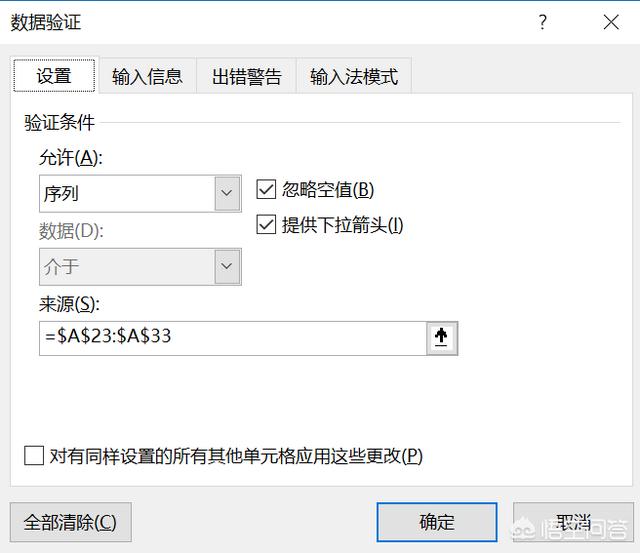 2、设置日期联动。设置D4=T2,即进度的起止时间与设置的起止时间一致,然后设置E4=D4+1,公式往后拖到任务结束日期U4;同样的道理,设置任务清单中的第1项任务的开始时间B5=T2,结束时间和下一任务的开始时间可根据实际情况在开始时间和上项任务时间上适当加上天数。
2、设置日期联动。设置D4=T2,即进度的起止时间与设置的起止时间一致,然后设置E4=D4+1,公式往后拖到任务结束日期U4;同样的道理,设置任务清单中的第1项任务的开始时间B5=T2,结束时间和下一任务的开始时间可根据实际情况在开始时间和上项任务时间上适当加上天数。
第1、2步操作动图如下:
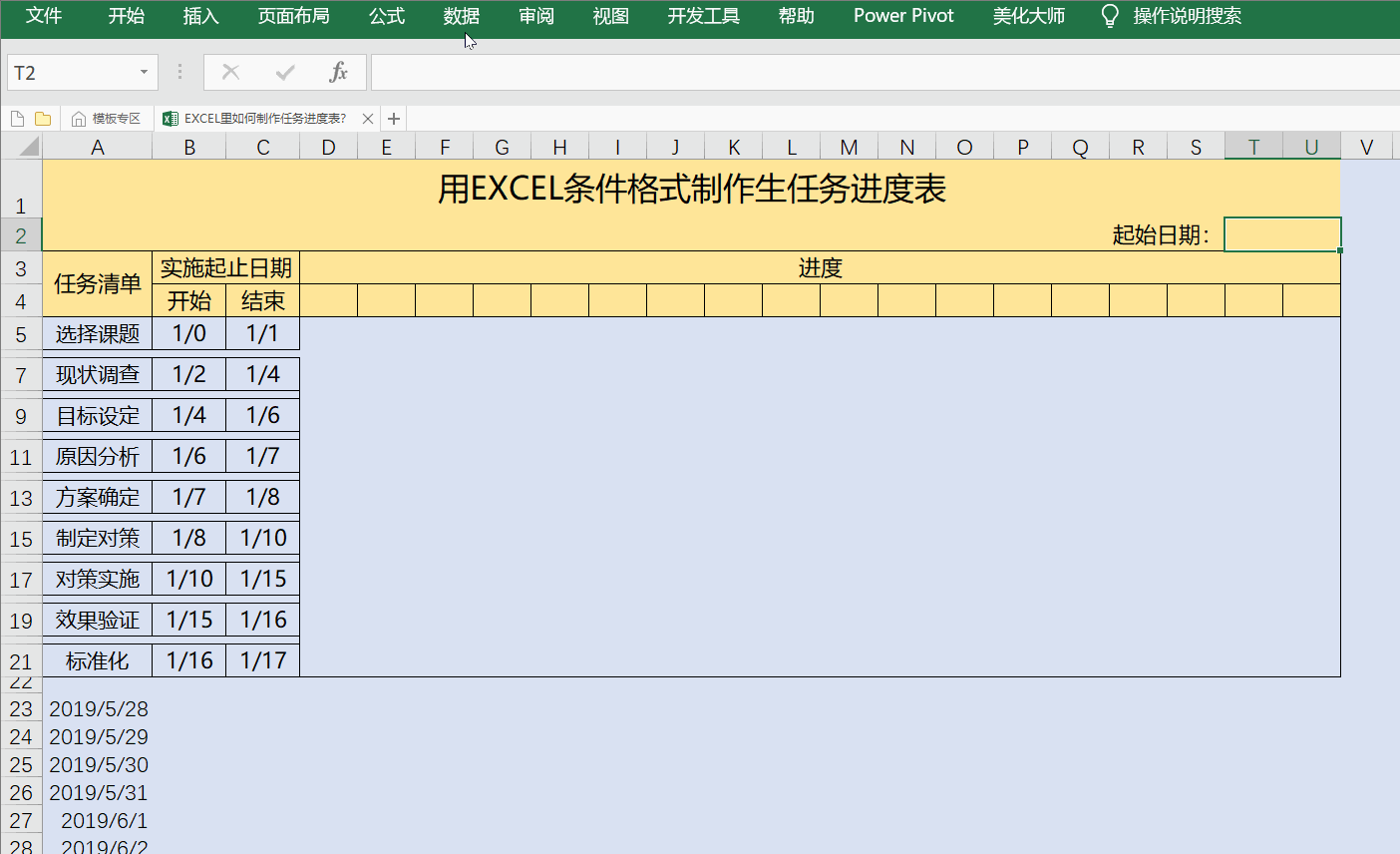
3、设置进度日期表头的时间为当天的填充红色。选中D4:U4→【开始】→【条件格式】→【新建规则】→【条件格式】,在【新建格式规则】对话框中,选择【使用公式确定要设置格式的单元格】,在【为符合此公式的值设置格式】框中输入公式=D$4=today()(由于D4:U4区间都在第4行,所以D$4锁定了行),再点下面的格式,设置满足条件的单元格为红色填充。
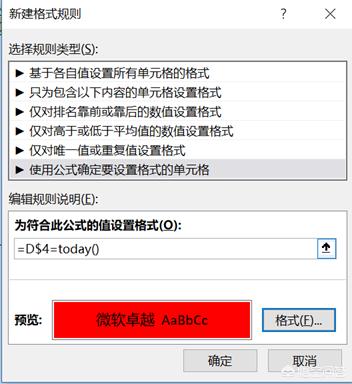
第3步操作动图如下:
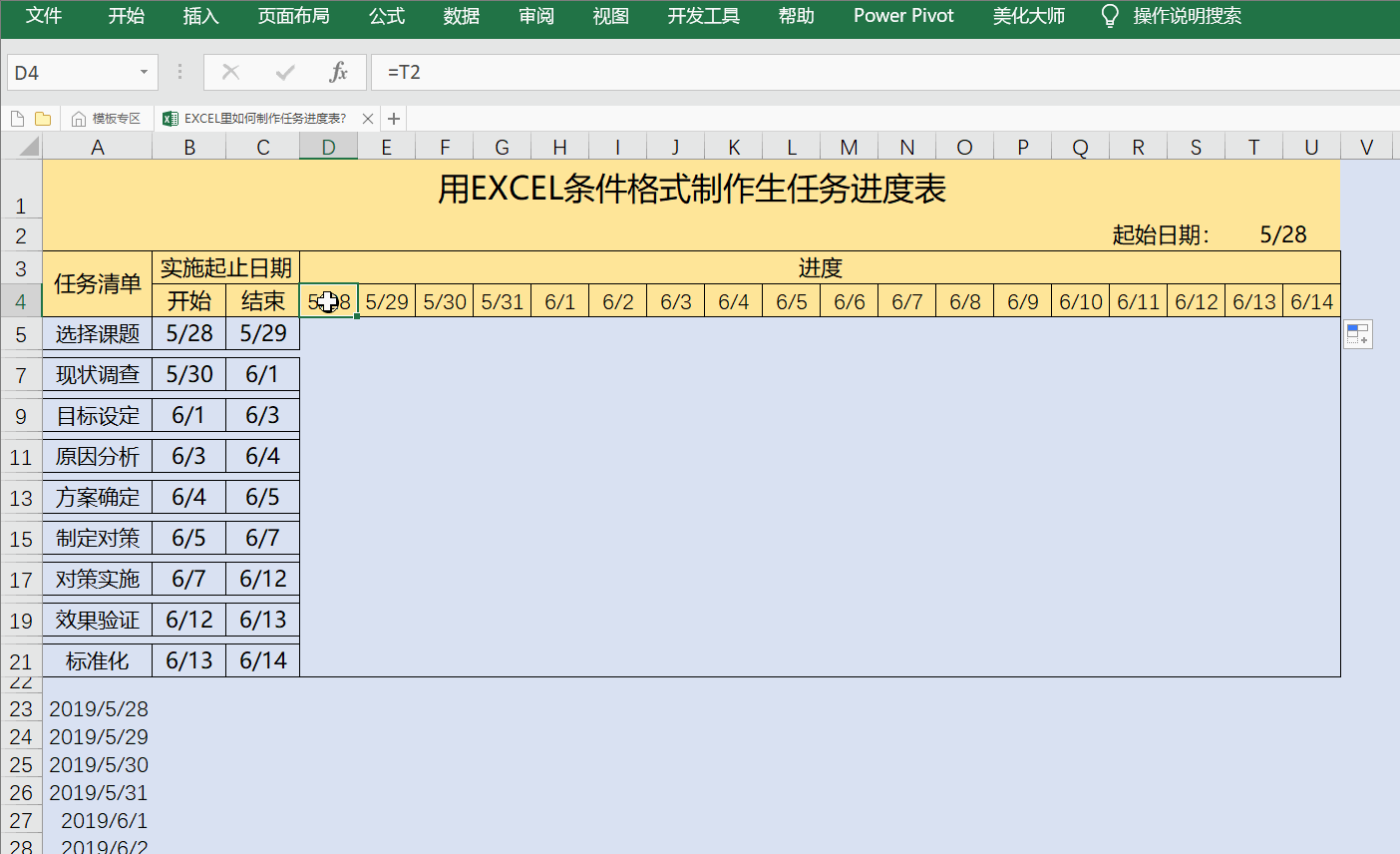
4、设置表内当天以红色边框线显示。选中D5:U21→【开始】→【条件格式】→【新建规则】→【条件格式】,在【新建格式规则】对话框中,选择【使用公式确定要设置格式的单元格】,在【为符合此公式的值设置格式】框中输入公式=D$4=today()(由于D4:U4区间都在第4行,所以D$4锁定了行),再点下面的格式,设置满足条件的单元格为红色右边框。
5、设置表内蓝色条形图表。选中D5:U21→【开始】→【条件格式】→【新建规则】→【条件格式】,在【新建格式规则】对话框中,选择【使用公式确定要设置格式的单元格】,在【为符合此公式的值设置格式】框中输入公式=AND(D$4>=$B5,D$4<=$C5)(由于开始时间和结束时间B列和C列所以$B5和$C5要锁定列),再点下面的格式,设置满足条件的单元格为蓝色填充。
第4、5步操作动图如下:
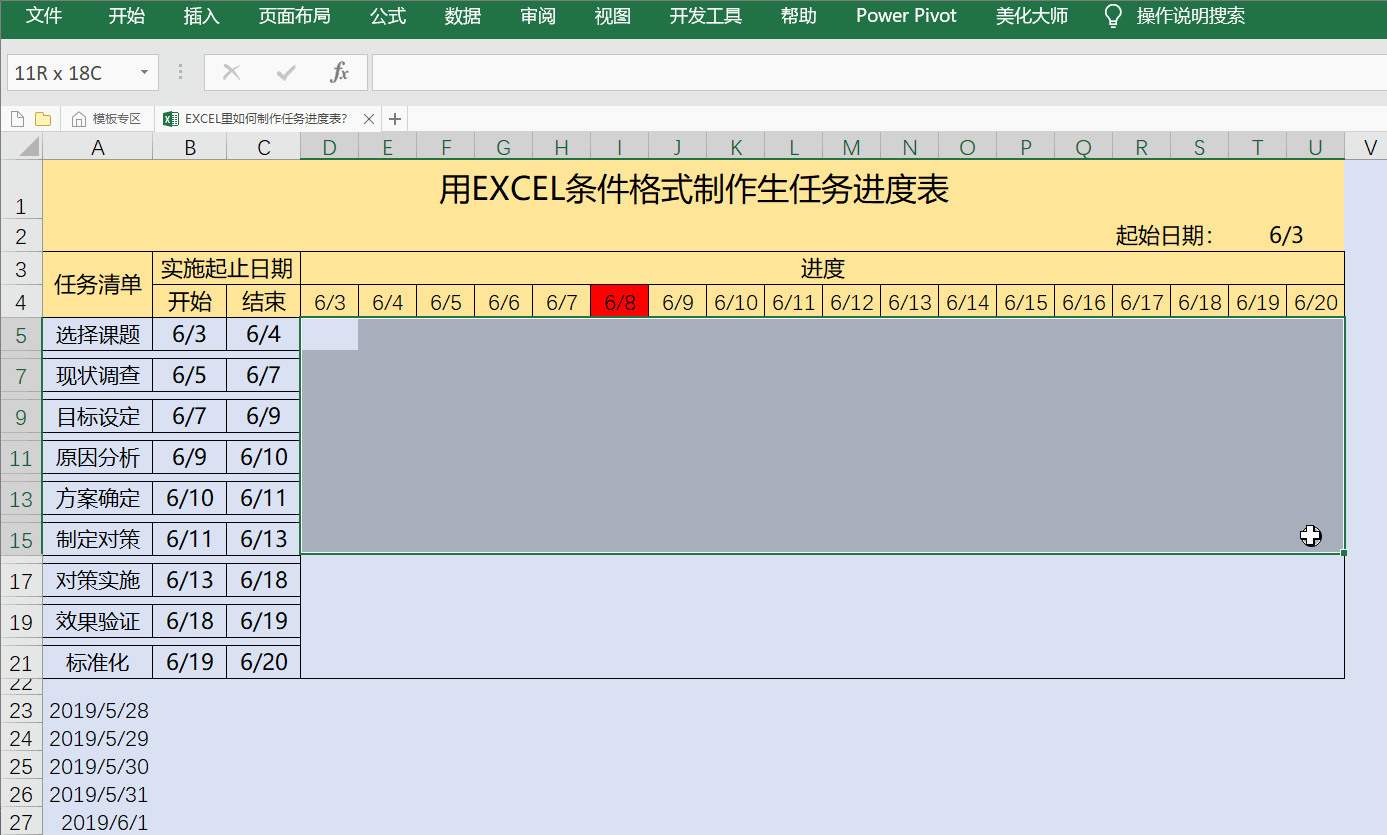
方法二:使用甘特图制作任务进度表
甘特图的作用是通过条状图来显示项目,进度,和其他时间相关的系统进展的内在关系随着时间进展的情况,效果如下图:
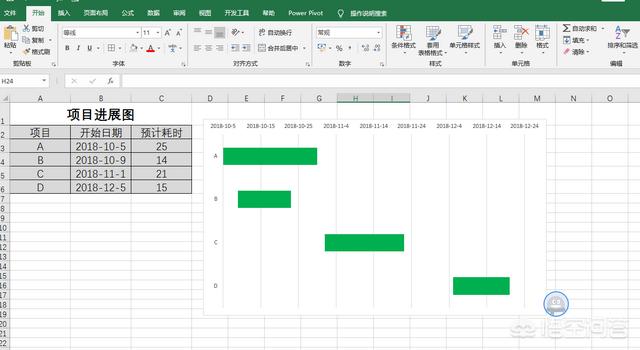
1、首先我们选择数据,然后点击插入,柱形图选择,然后选择横向的堆积柱形图。
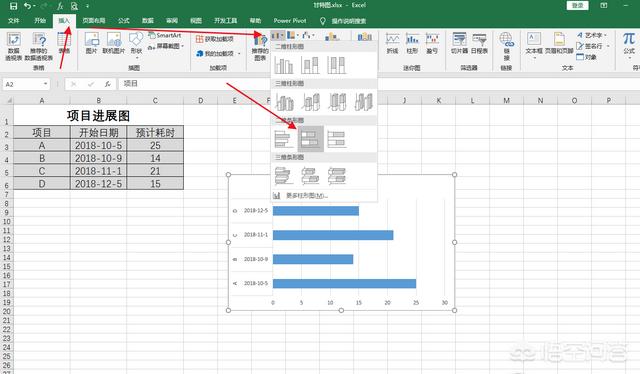
2、紧接着我们选择图表,然后选择设计,然后点击选择数据,将水平轴设置为具体的项目。
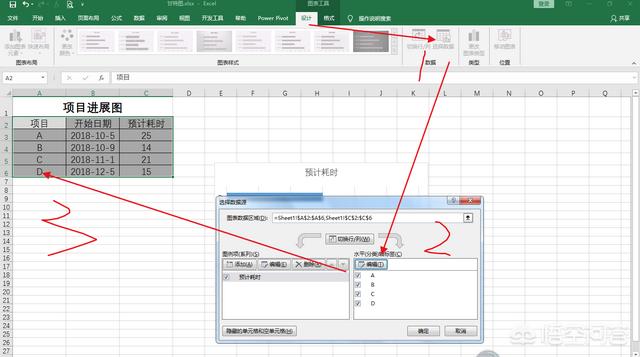
3、然后我们点击添加将系列名称设置为开始时间将系列值设置为开始的时间值。
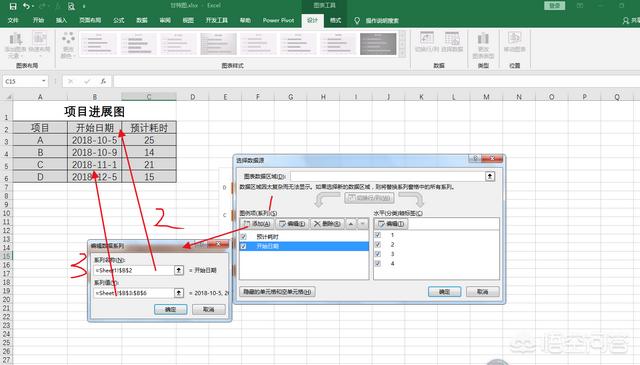
4、紧接着我们点击开始时间将它移动到预计耗时上边,点击确定即可。
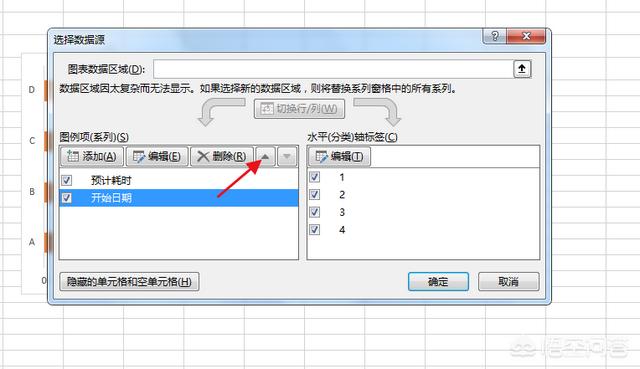
5、紧接着我们选择y轴的坐标,点击鼠标右键选择设置坐标轴格式,紧着勾选逆序类别即可。
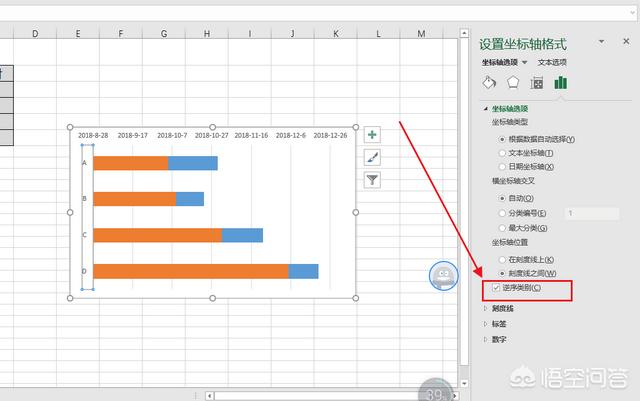
6、紧接着我们点击x轴的数据右键选择设置坐标轴格式,将最小值设置为2018-10-5,就是项目开始的最小的值。
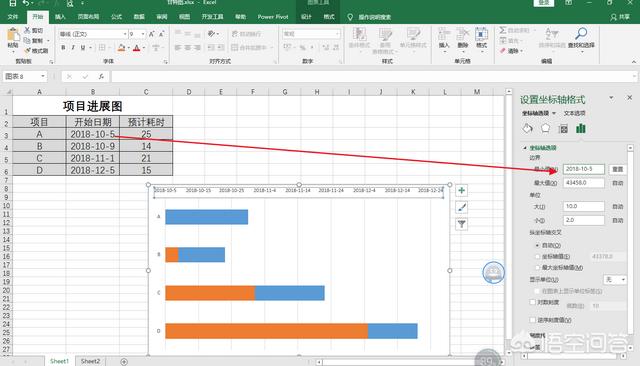
7、最后单击黄色柱子在格式中将他的形状填充以及形状轮廓都设置为即可。
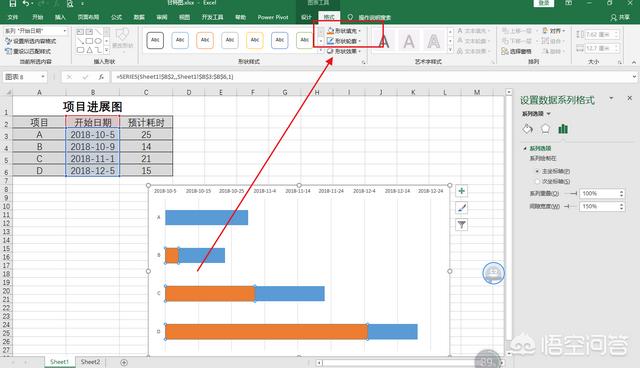
这样的话,甘特图就制作完成了。
Excel中制作任务进度表的2个方法就介绍完毕了。

 iOS
iOS Android
Android Windows
Windows macOS
macOS