你在工作中有没有这样的遭遇,自己辛辛苦苦整理好的一个用着得心应手的Excel表格数据库,就是因为自己某次重新打开这个表格的时候,不小心碰到了键盘上的某个按键,导致表格中的某些数据被改变,从而导致整个数据表崩坏的现象。
我在具备对关键数据表进行密码保护设定之前,就经常碰到这种情况,每次都让自己痛心疾首,懊恼不已。

今天就来给大家具体讲一讲如何对具体某个工作表设置密码保护,下面是具体步骤,请跟着我一步一步来,学会之后,请多练习几遍。
1、打开Excel文档,找到最上方的菜单栏中【文件】菜单,单击它,如下图所示。
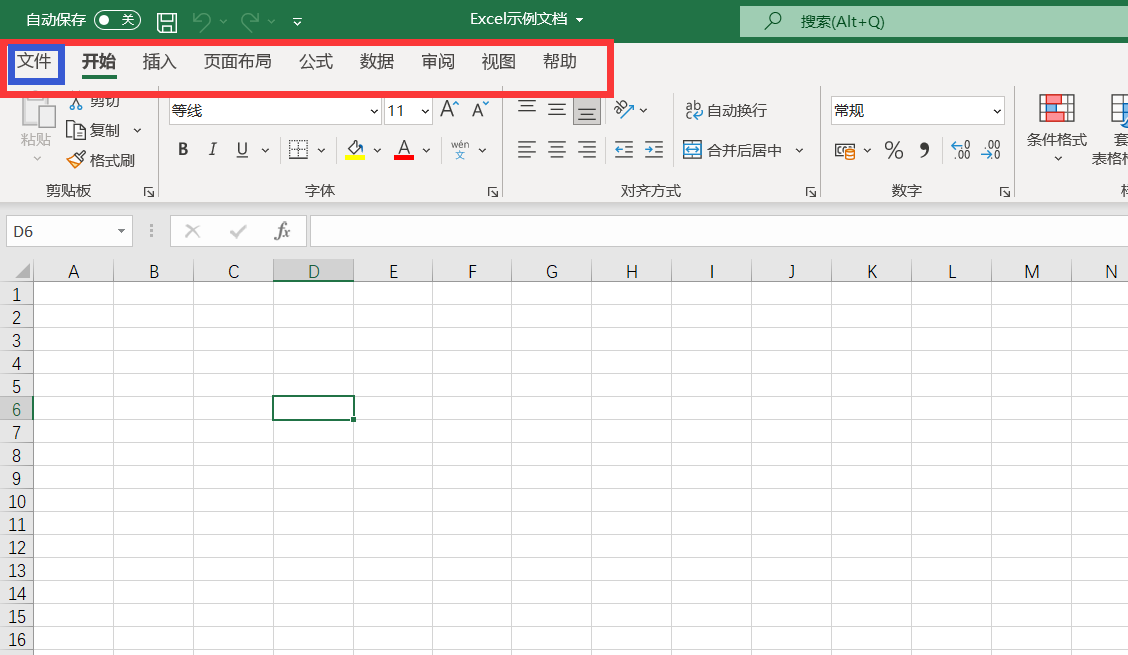
2、单击【文件】后,,找到【信息】选项,并单击它,找到【信息】选项页面的【保护工作簿】选项,如下图所示。
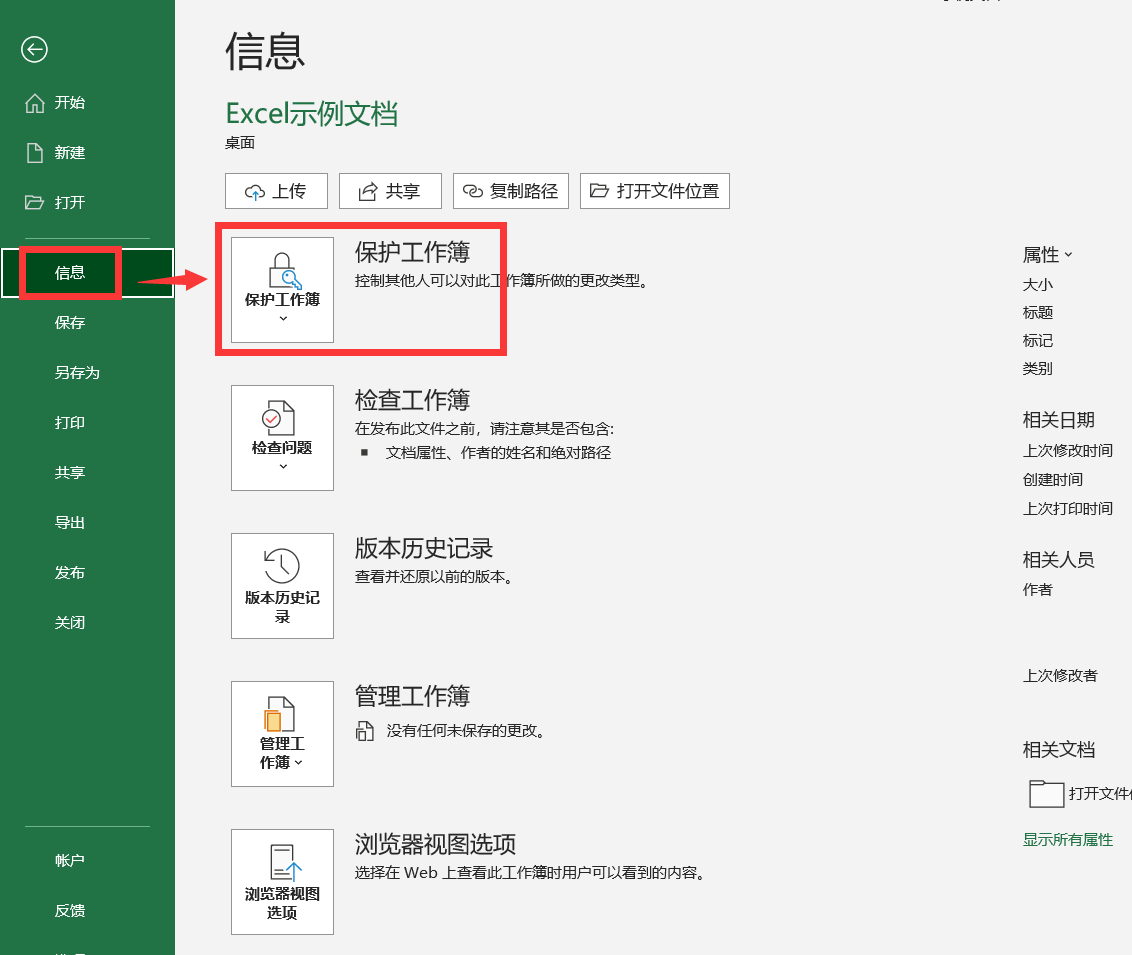
3、单击【保护工作簿】之后,会得到一个下拉列表,找到【保护当前工作表】选项,如下图所示。
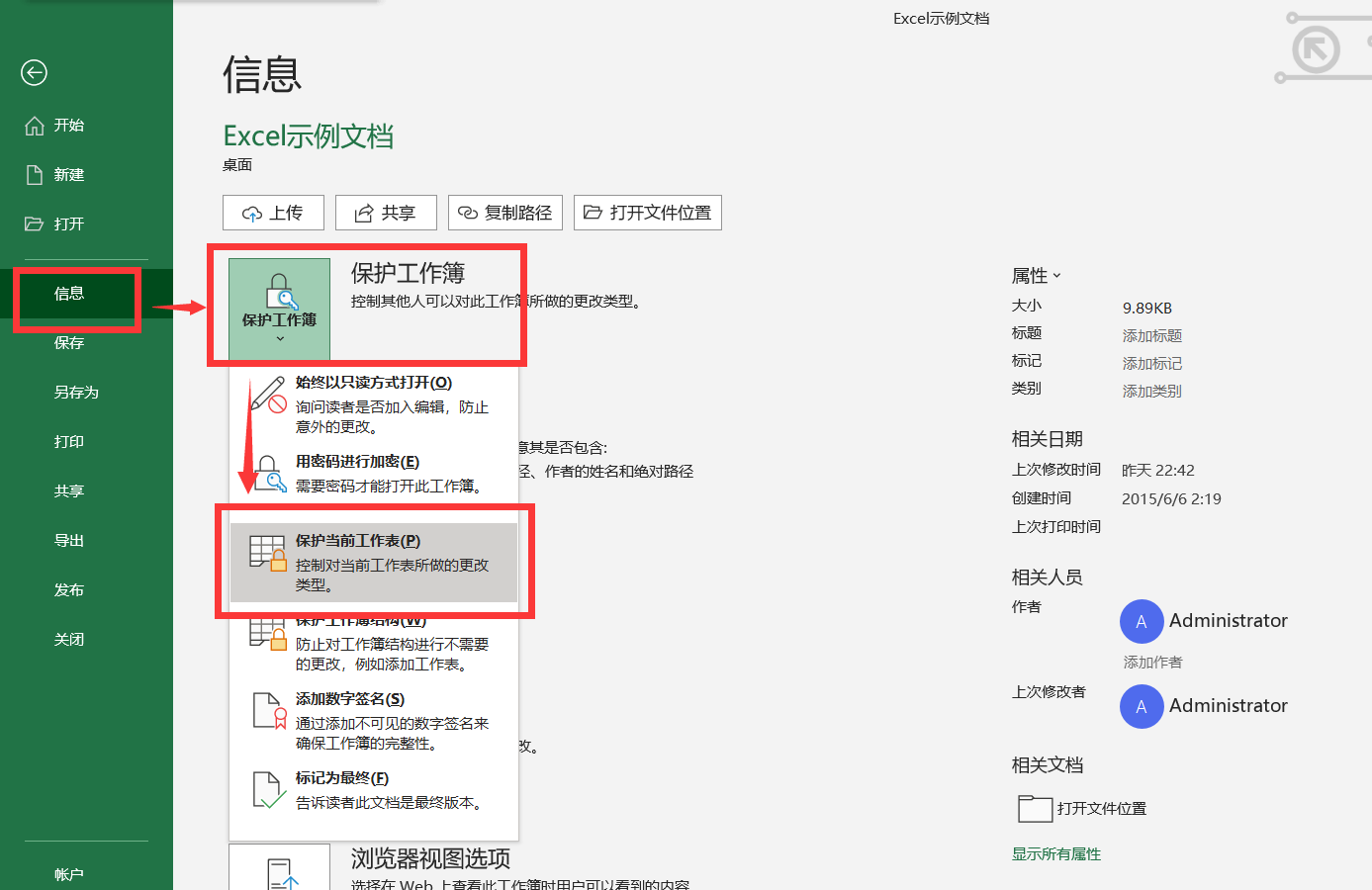
4、单击【保护当前工作表】之后,会弹出【保护工作表】对话框,页面下方的横轴上显示有【示例】和【实践】两个工作表,我们现在要保护的的就是选中的这个【示例】工作表,如下图所示。
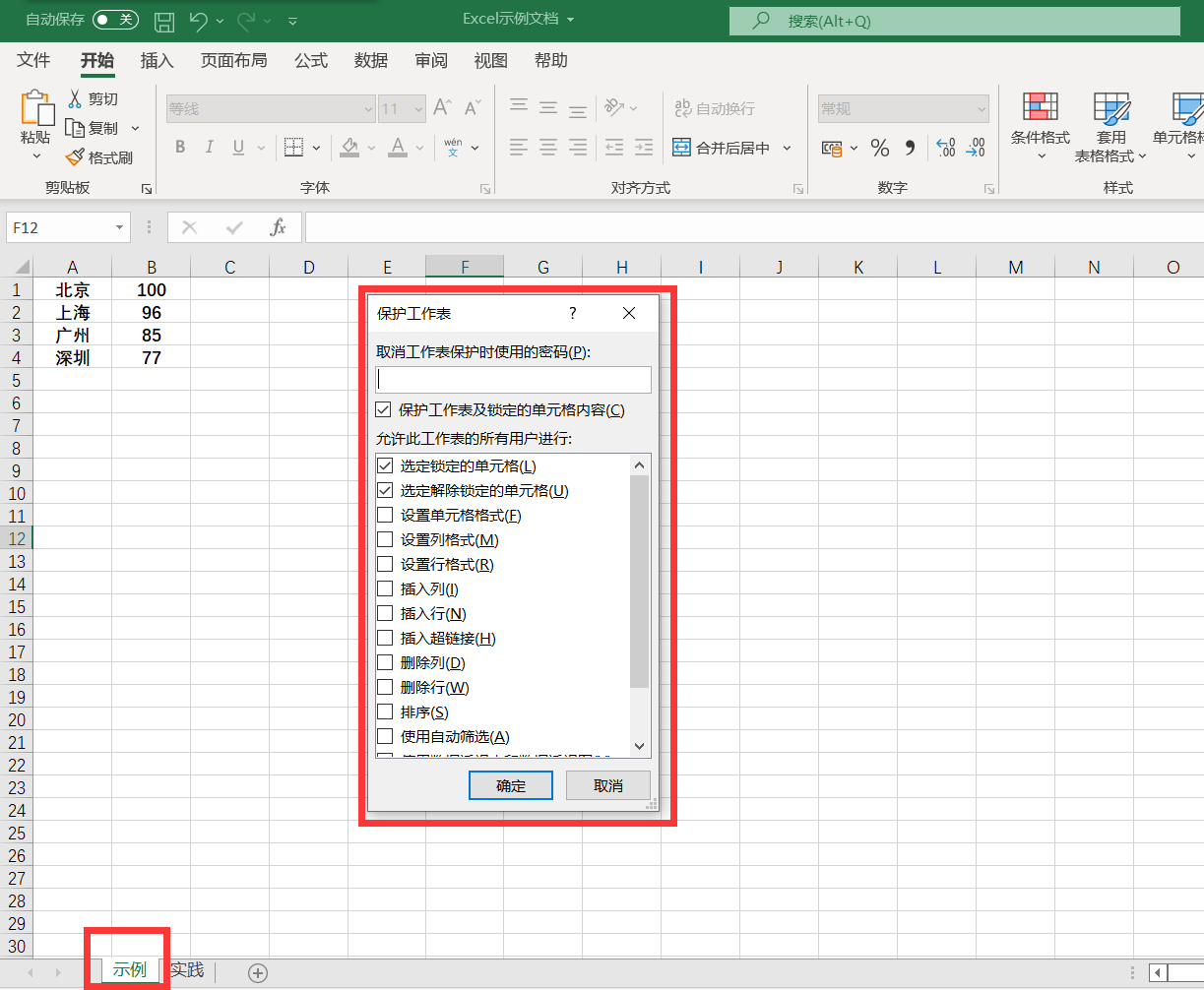
5、在【保护工作表】对话框的【取消工作表保护时使用的密码】下方的输入栏中输入我们要设置的密码,同时还可以选定被保护的工作表允许进行的操作,设置完毕之后,单击【确定】,如下图所示。
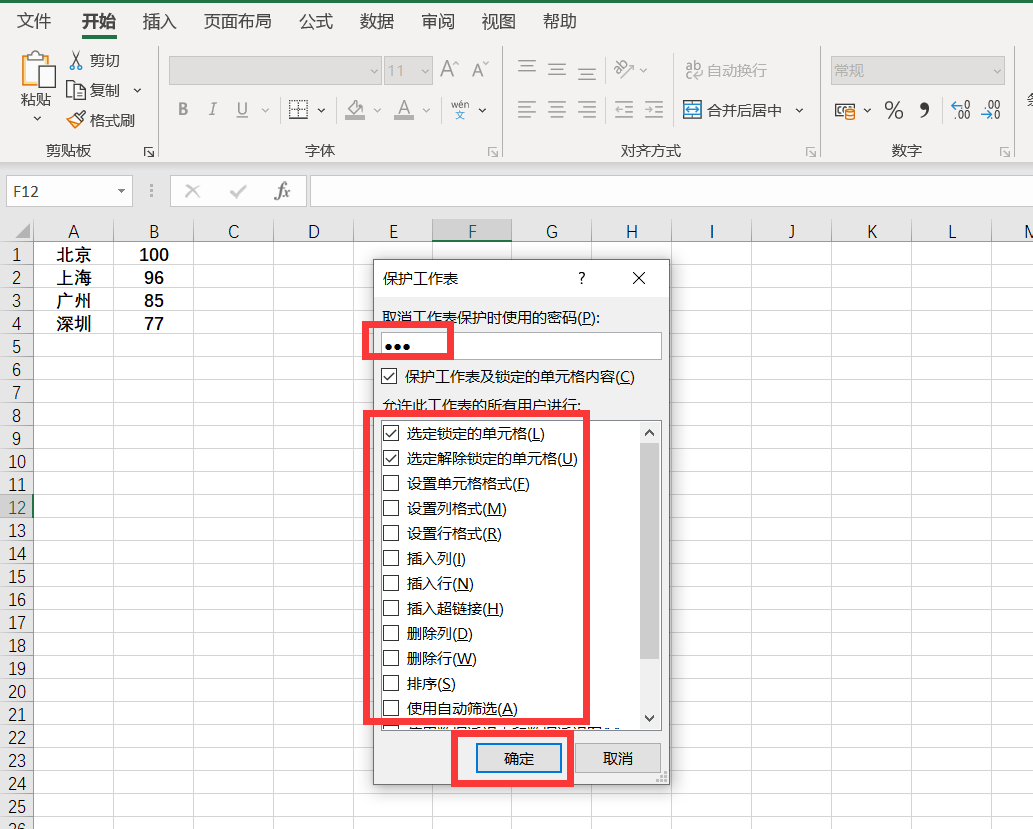
6、单击【确定】之后,重新弹出了一个【确认密码】对话框,将我们刚刚设置的密码重新输入一遍,再次单击【确定】,如下图所示。
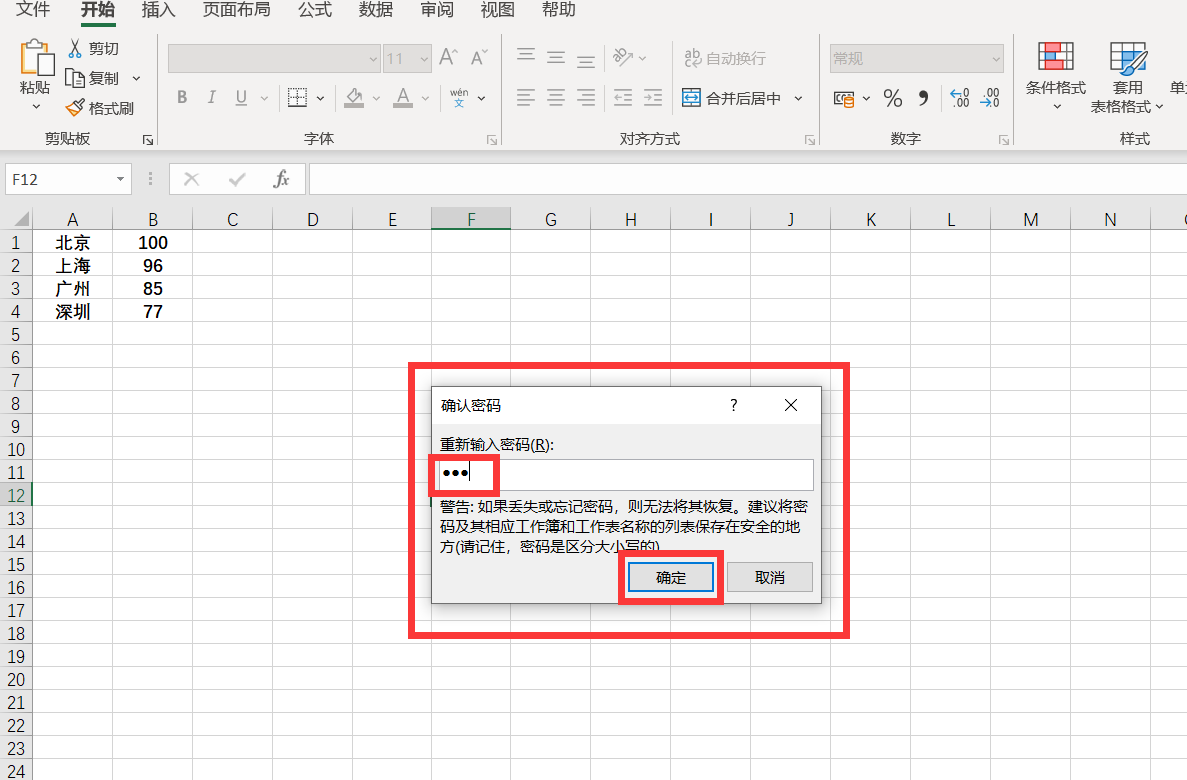
7、设置保护工作表,如果我们试图想要改动这个工作表会是什么效果呢?如下图所示,当我们现在想要在【示例】工作表的某个单元格输入内容时就会弹出如下提示,告诉我们需要输入密码,否则操作无法完成。
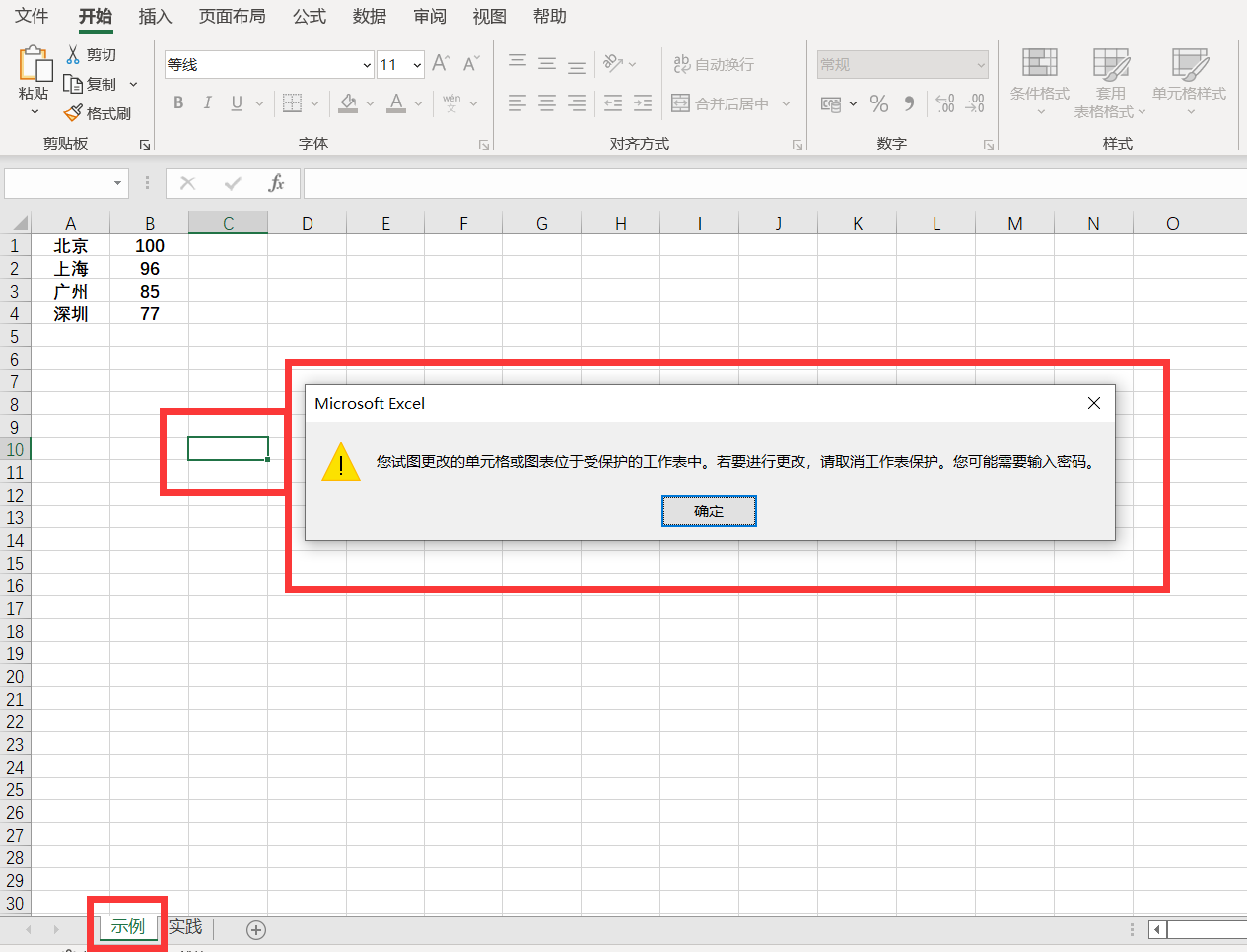
8、但是当我们切换到【实践】工作表进行同样的操作时,就不会存在这样的问题,如下图所示。
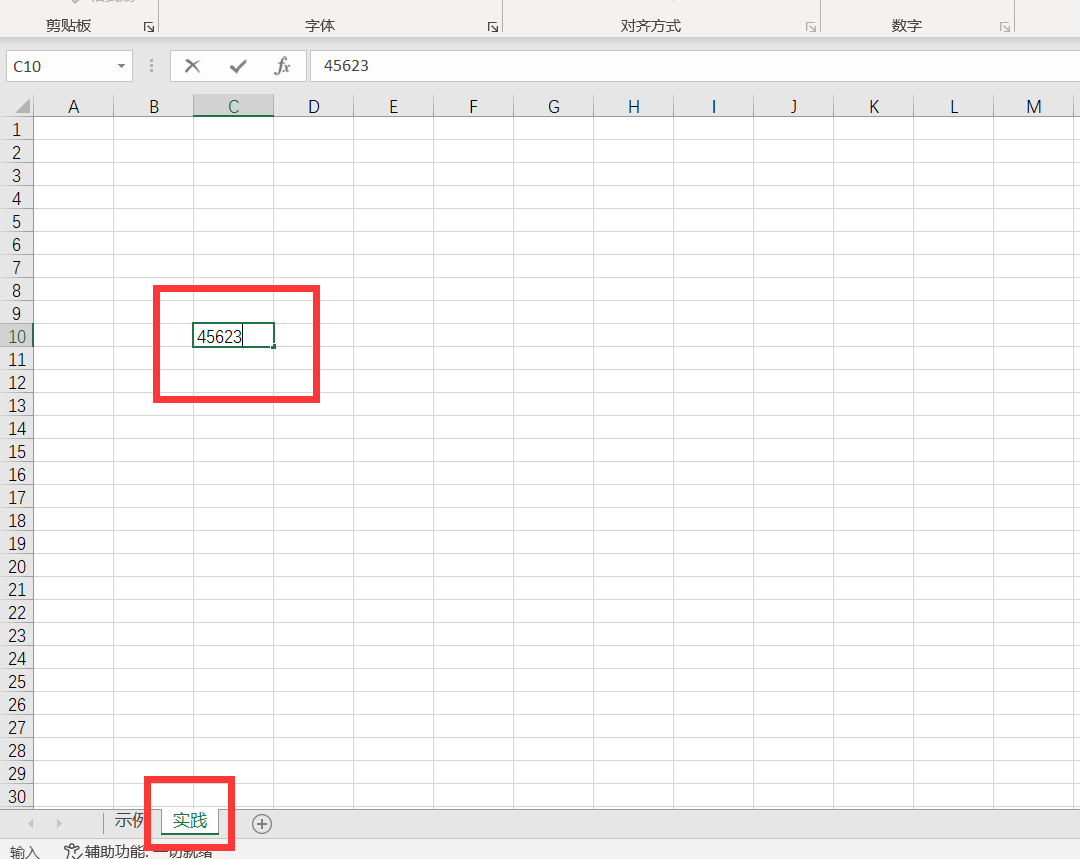
9、如果想要取消对该工作表的保护,单击【文件】,单击【信息】,找到【保护工作簿】图例右下角的【取消保护】,如下图所示。
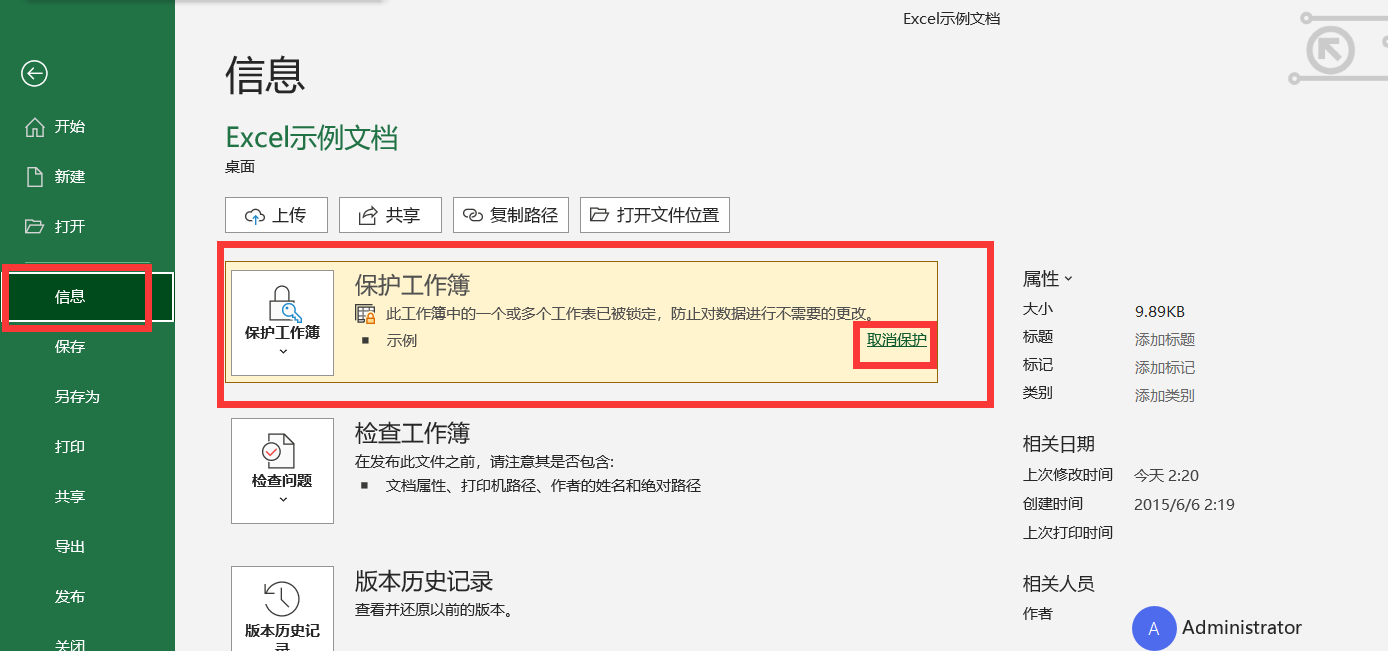
10、单击【取消保护】,在弹出的【撤销工作表保护】对话框中输入我们之前设置的密码,单击【确定】即可,如下图所示。
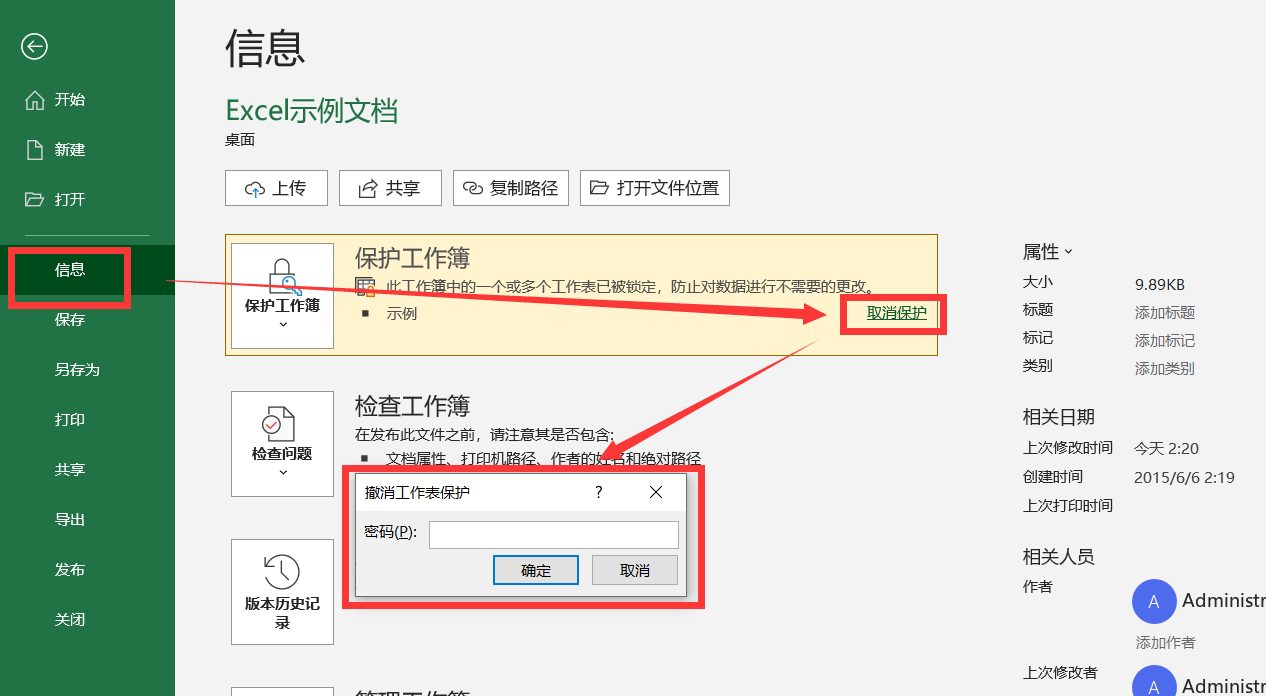
所有密码保护的问题需要特别注意的点都是一样的,那就是一定要记牢自己设置的密码,否则就容易出现作茧自缚的尴尬结果。

 iOS
iOS Android
Android Windows
Windows macOS
macOS