在日常工作中,你有没有遇到这种情况:Excel数据动不动被修改了,或发给同事的工作表名称被修改等,要如何避免这种情况呢?跟着技巧我一起看看吧。
1、数据被更改?
遇到数据被更改的情况,那就指定区域让同事填写,如图所示,只能修改已有数据,其他的空白单元格不能输入任何数据,要如何设置呢?
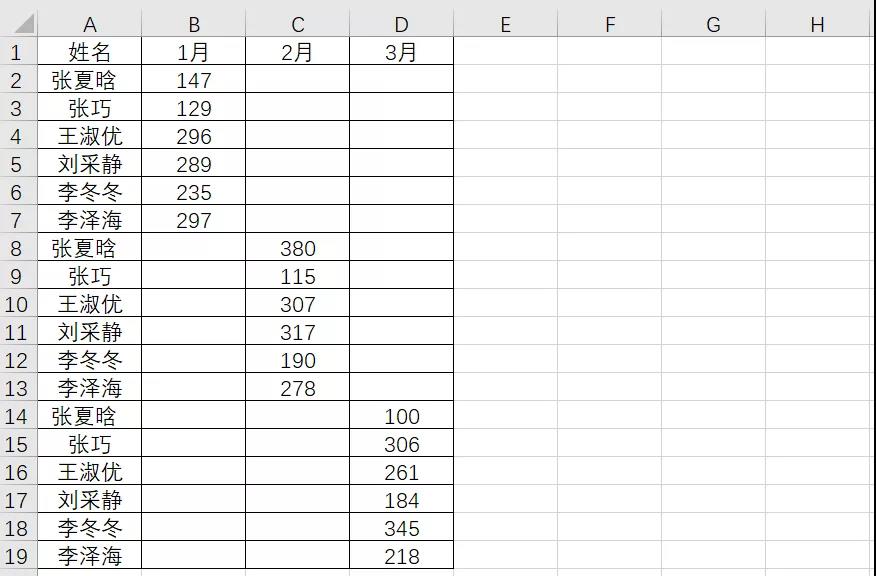
选中区域,按Ctrl+G打开定位功能,定位“常量”,随后按Ctrl+1打开设置单元格格式,点击保护,取消“锁定”复选框确定,然后再点击审阅——保护工作表,在打开的界面中勾选“选定锁定单元格”和“选定解除锁定的单元格”复选框,确定即可。
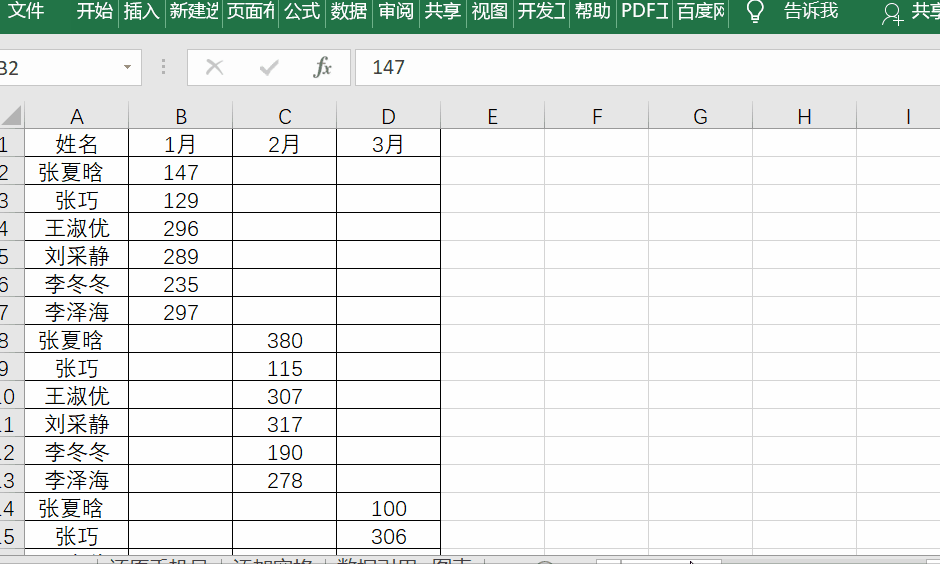
小技巧推荐:如何设置指定单元格的自动跳转?
利用Ctrl键选中区域,之后按Ctrl+1打开设置单元格格式,取消“锁定”,然后点击开始审阅——保护——保护工作表,在打开的界面中取消“选定锁定单元格”复选框即可。
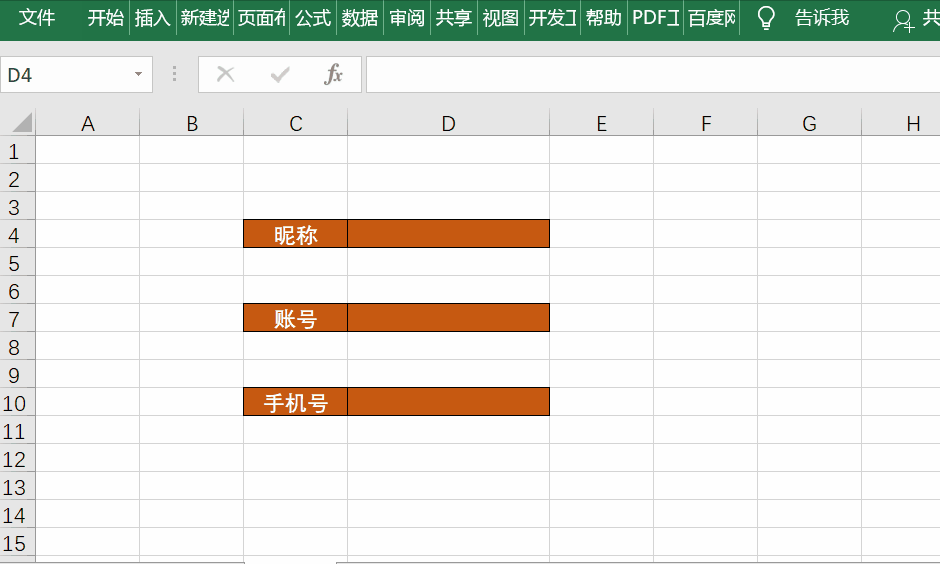
2、工作表名称被修改?
如何防止他人擅自更改工作表名称?
选中需要区域,点击数据——数据验证——数据工具,在打开的界面中将允许条件设置为“自定义”,随后输入公式=MID(CELL(“filename”),FIND(“[“,CELL(“filename”))+1,FIND(“]”,CELL(“filename”))-FIND(“[“,CELL(“filename”))-1)=”数据报表.xlsx”,点击确定即可防止他人修改自己的工作表名称。
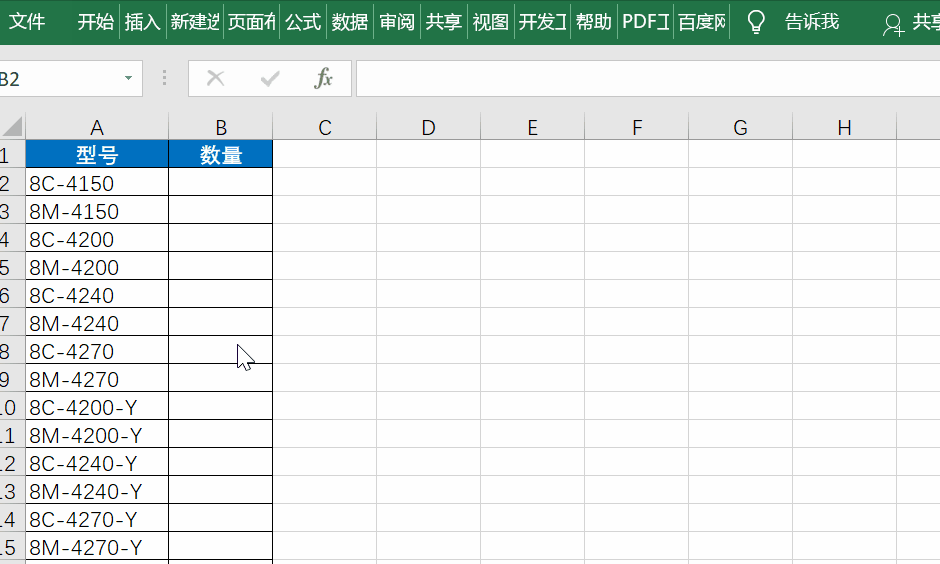
若是更改名称就无法获取输入内容。
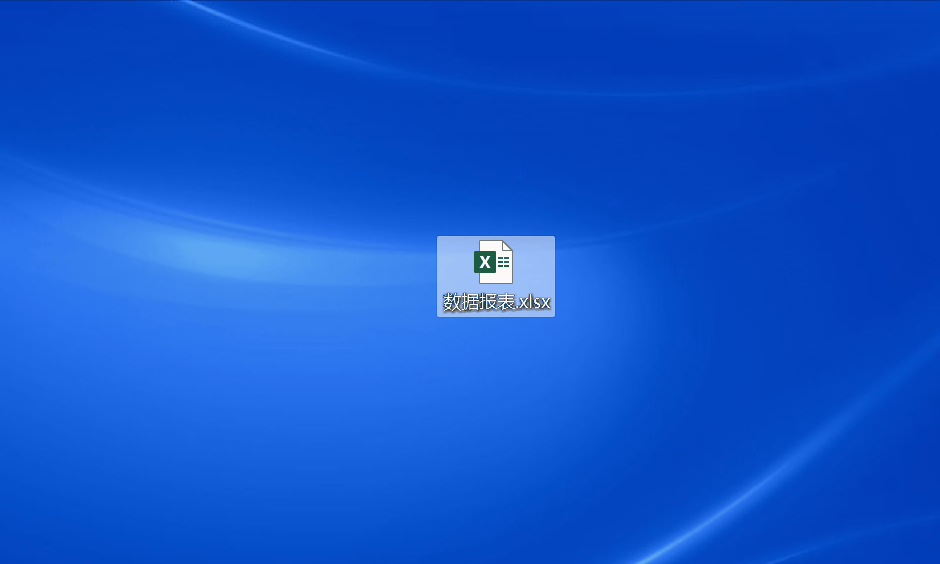
说明:
CELL(“filename”)表示提取工作表名称
这里可以在单元格中输入公式=CELL(“filename”),就可以获取到对应的内容。
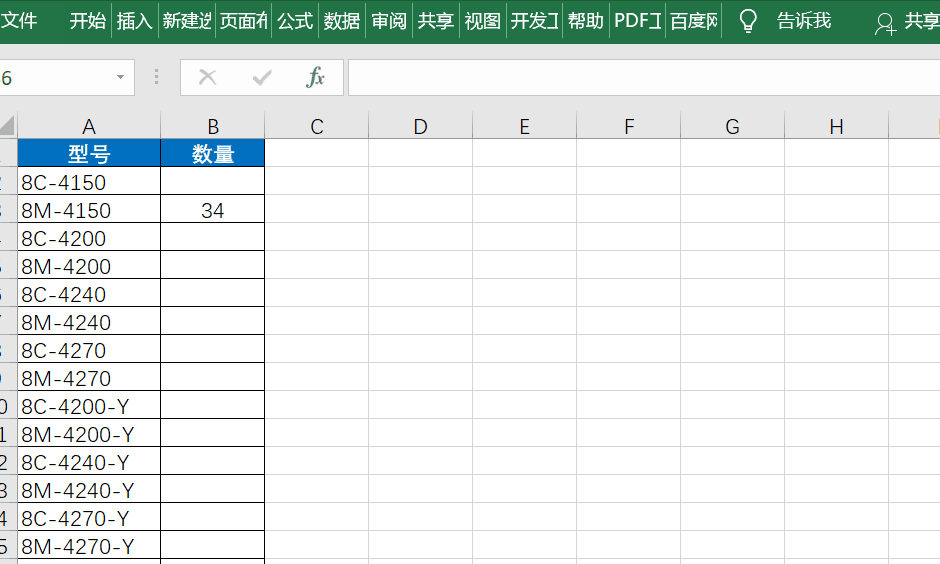
FIND函数返回一个字符串在另一个字符串中出现的起始位置。
语法=FIND(要查找的字符串,被搜索的字符串,[开始搜索的位置])

 iOS
iOS Android
Android Windows
Windows macOS
macOS