今天小编与大家分享一份考勤表中常用的Excel小技巧。
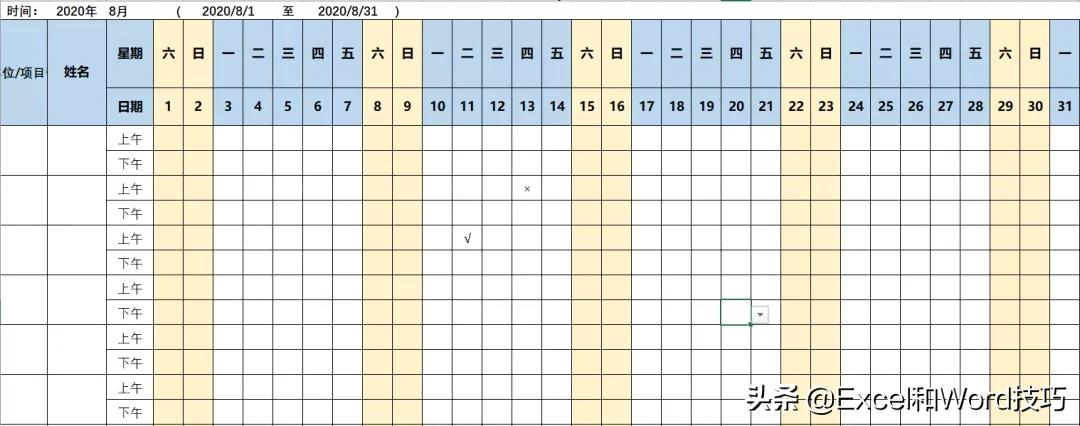
1、设置单元格大小
选中区域,右击选择【列宽】,之后根据需要输入相应的宽度,比如这里输入3.75,以同样的方式设置行高。
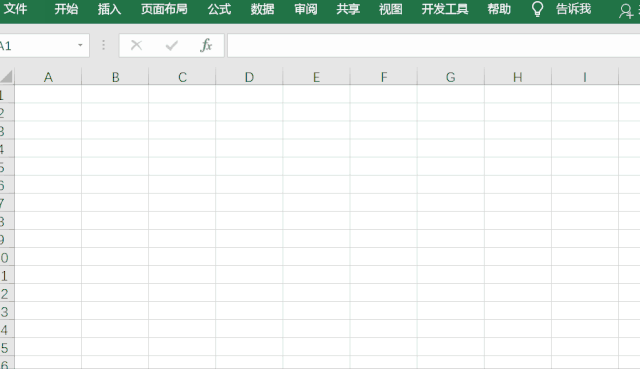
2、添加表格边框
选中区域表格,点击开始——字体——边框——所有框线。
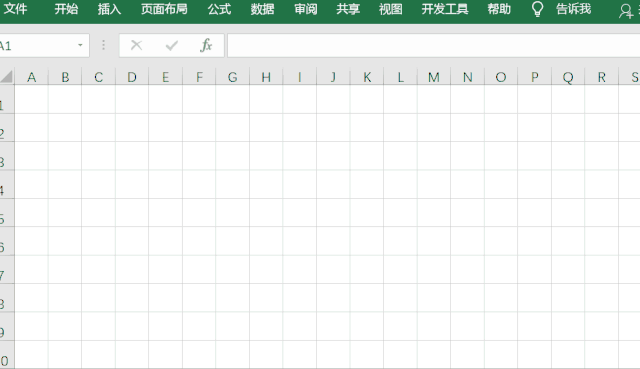
3、天数的显示
这里在单元格中输入公式=IF(MONTH(DATE($B$5,$C$5,COLUMN(A1)))=$C$5,DATE($B$5,$C$5,COLUMN(A1)),””)
说明:
DATE函数表示转换为日期格式
语法=DATE(年,月,日)
COLUMN函数表示获取相应的列号
MONTH函数表示提取月份
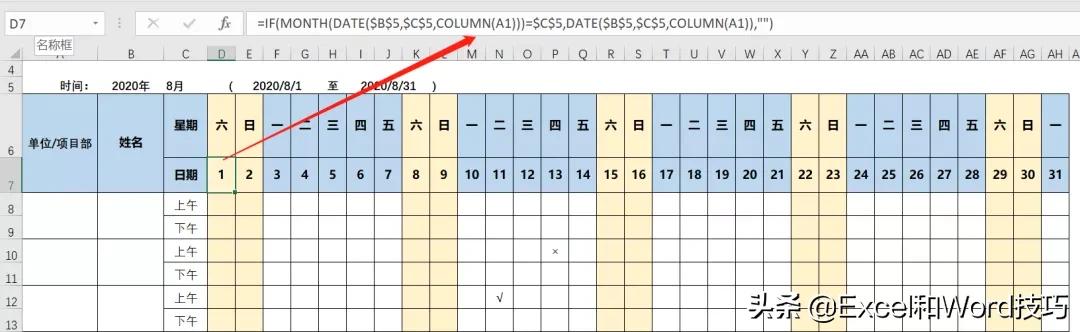
之后选中区域,按Ctrl+1打开单元格格式设置,在自定义中输入D,点击确定即可显示天数。
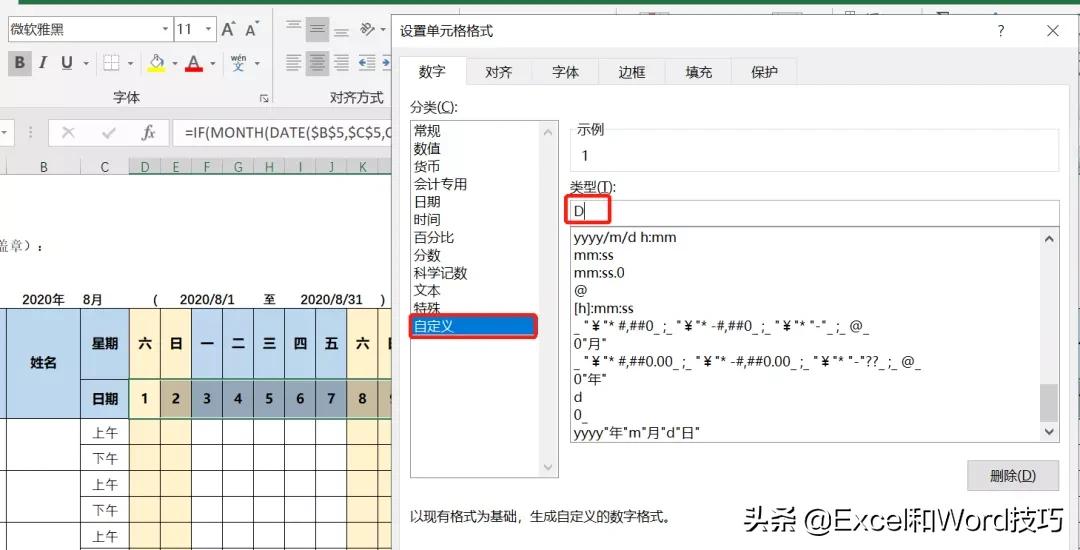
4、日期显示为星期
在单元格中输入公式=TEXT(D7,”AAA”),向右填充即可。
说明:
TEXT函数语法=TEXT(数据,格式代码)
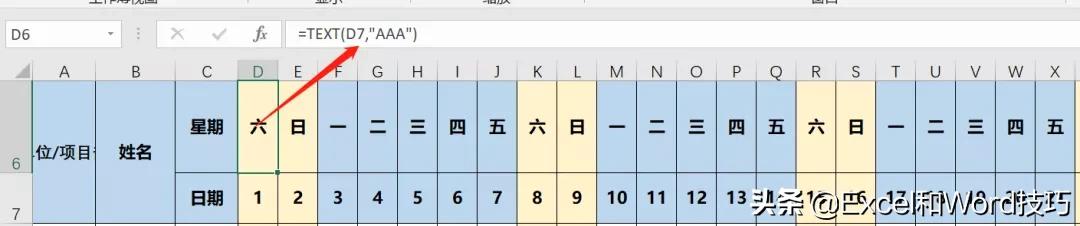
5、设置下拉菜单
选中区域,点击数据——数据工具——数据验证,在打开的界面中选择【序列】,然后在来源中输入相应的菜单(注意,中间的分隔符利用英文状态下的逗号输入)。
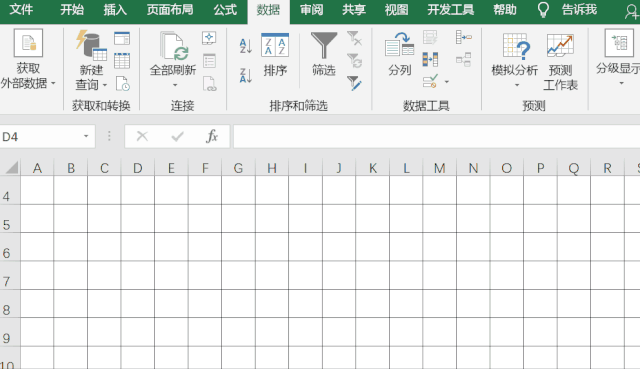
6、隐藏公式
不想让别人看到表格中设置的公式,同时又不影响其他表格的使用,这时该如何设置呢?
先选中整个表格,按Ctrl+1打开设置单元格格式,之后在保护中取消【锁定】确定,然后选中公式所在的区域,按Ctrl+1打开设置单元格格式,在保护中选中【锁定】和【隐藏】复选框,确定之后点击审阅——保护——工作表保护,在打开的界面中选中【选定锁定单元格】和【选定解除锁定的单元格】点击确定即可。
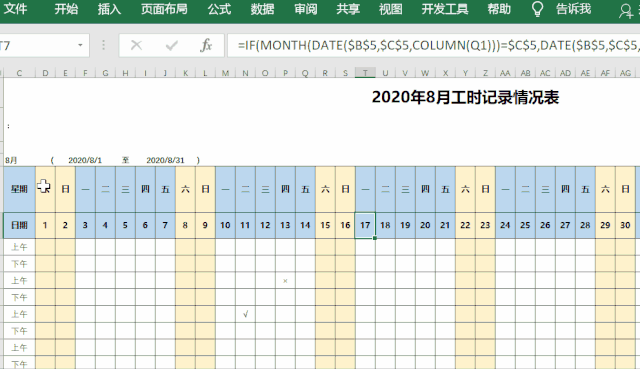
考勤表用到的Excel技巧还是蛮多的,希望对大家有所帮助。

 iOS
iOS Android
Android Windows
Windows macOS
macOS