日常生活中,免不了各种各样的对比。例如,小时候你的成绩和小明的对比,长大后你工资和小明的对比。或者是你今年工资与去年对比。在处理这些数据时,使用涨↑跌↓的▲涨▼跌 技巧呗,让人看了更直观。首先看一下效果吧。
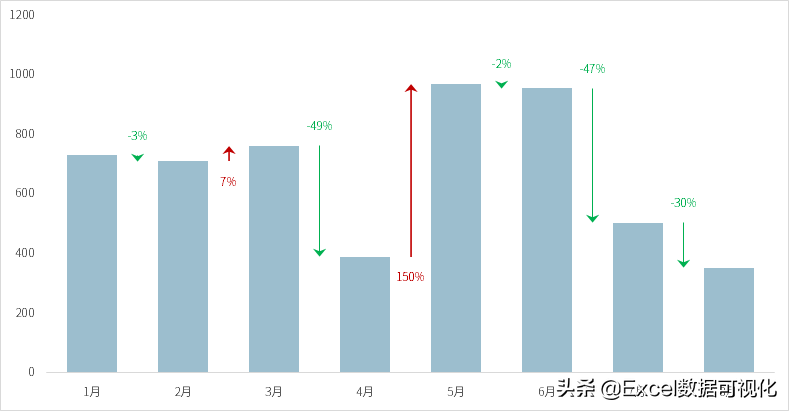
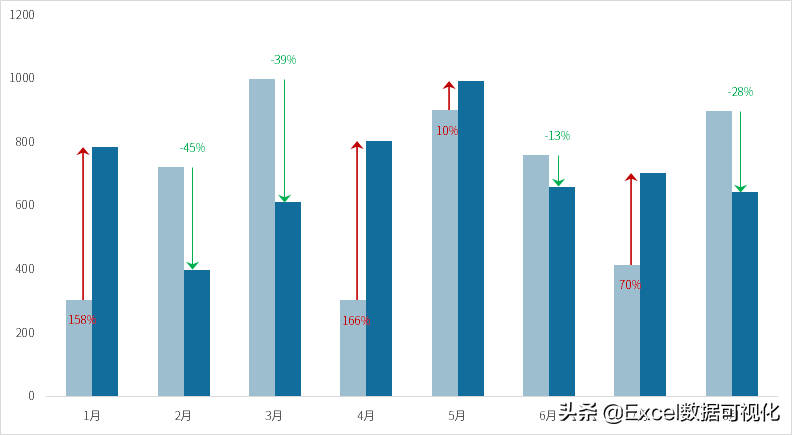
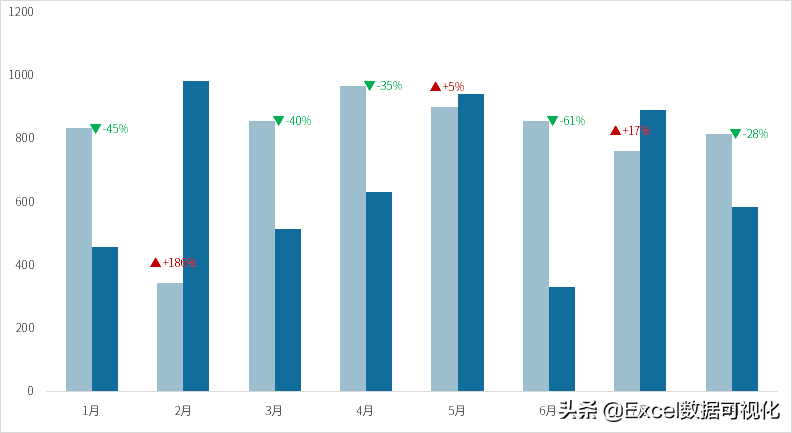
这些图表看起来不一样,其实作图方法大同小异,我们以第一个图表为例子,详细剖析作图步骤。
柱形图有8个、红绿色的箭头线共有7个,不同颜色系列,只能用散点图的误差线绘制箭头。
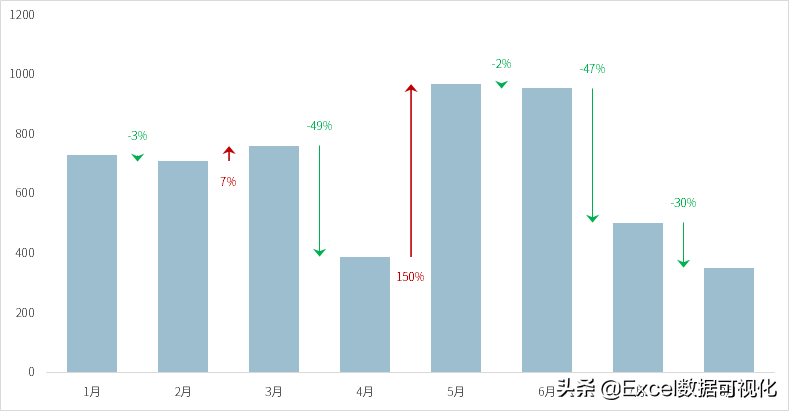
数据源有【月份】数据源。
| 月份 | 销量 |
| 1月 | 729 |
| 2月 | 396 |
| 3月 | 926 |
| 4月 | 647 |
| 5月 | 541 |
| 6月 | 869 |
| 7月 | 605 |
| 8月 | 574 |
2个系列散点图的数据源;
【差额】=当月-上一个月
【百分比】=【差额】/上一个月
【增加】=IF(【差额】>=0,上一个月,NA())【减少】=IF(【差额】<0,上一个月,NA())
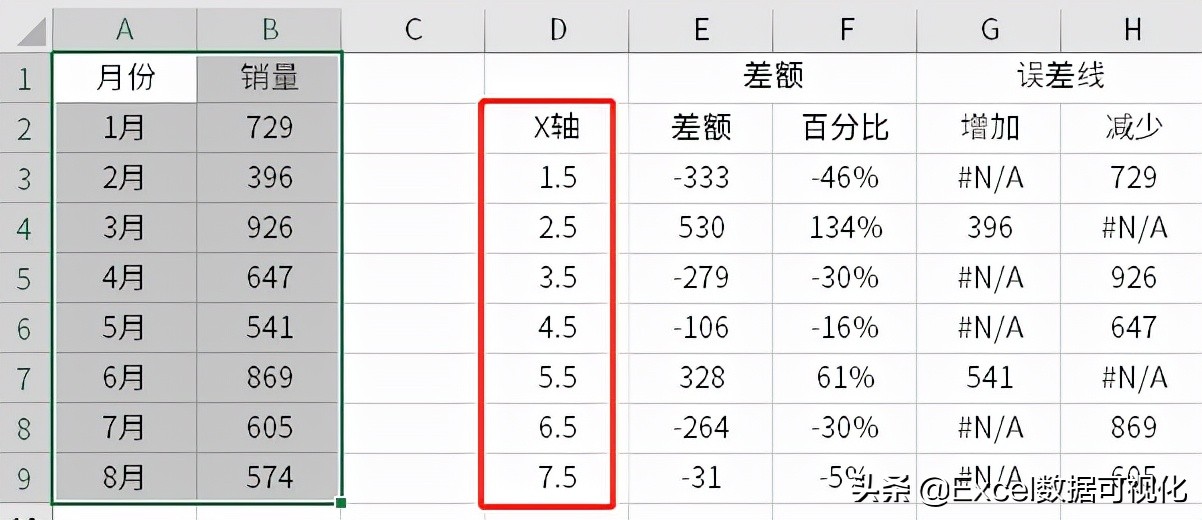
接下来,首先绘制柱形图,选中数据,插入柱形图,可得:
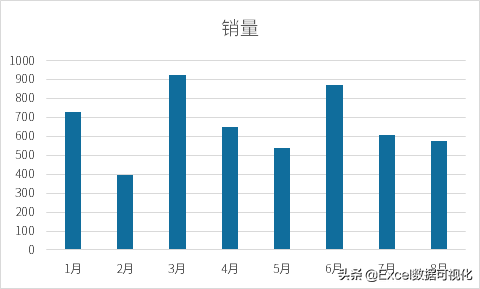
选择【图表工具】中的编辑数据,依次把【增加】【减少】2列数据添加进去。
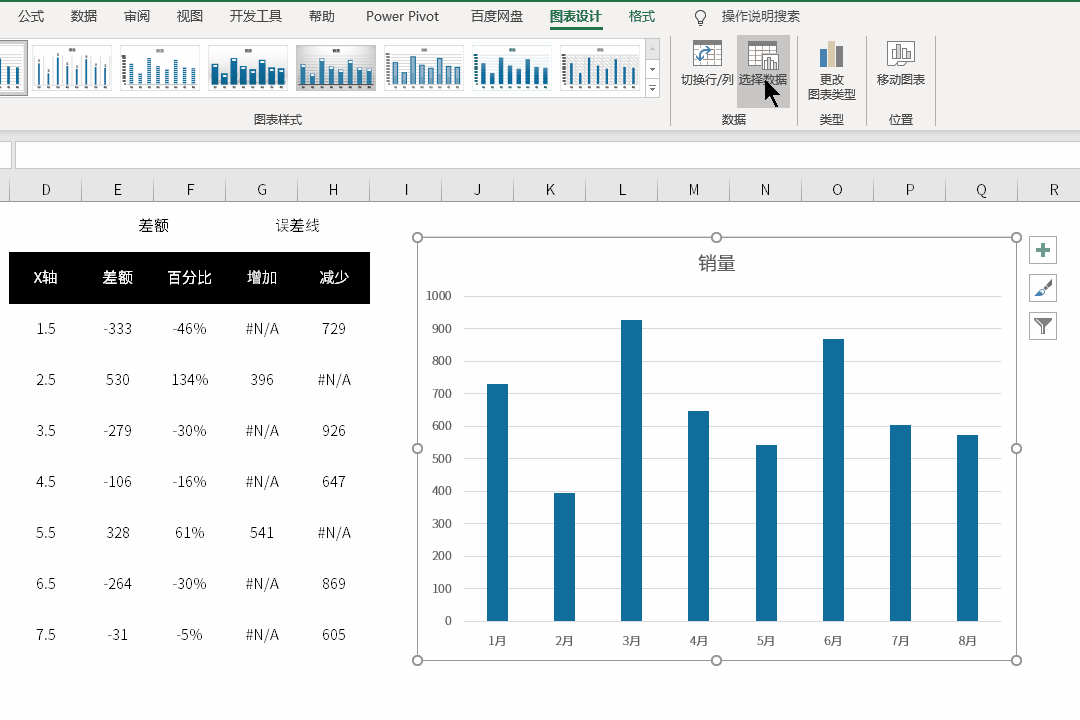
选择到图表,【更改图表类型】,把刚刚添加进去的【增加】【减少】2列数据改为散点图。
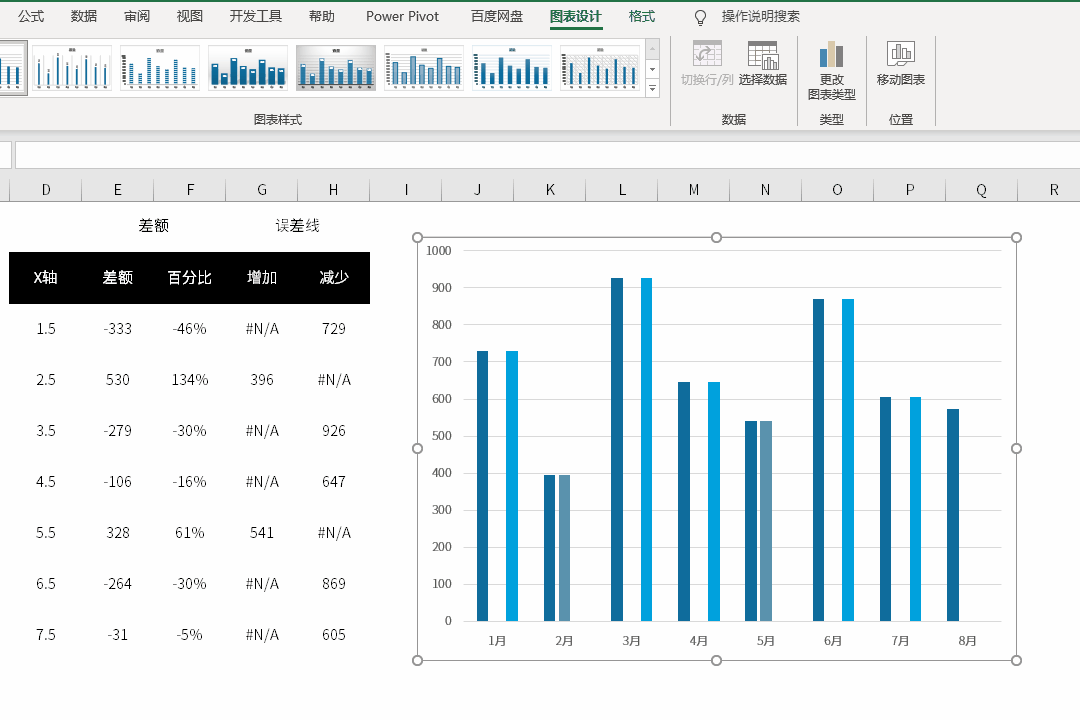
再次选择【图表工具】中的编辑数据,把【增加】【减少】2个散点图,添加X轴坐标。散点图的坐标介于2个柱形的中间,刚好0.5,所以X轴数据列为1.5,2.5,3.5……
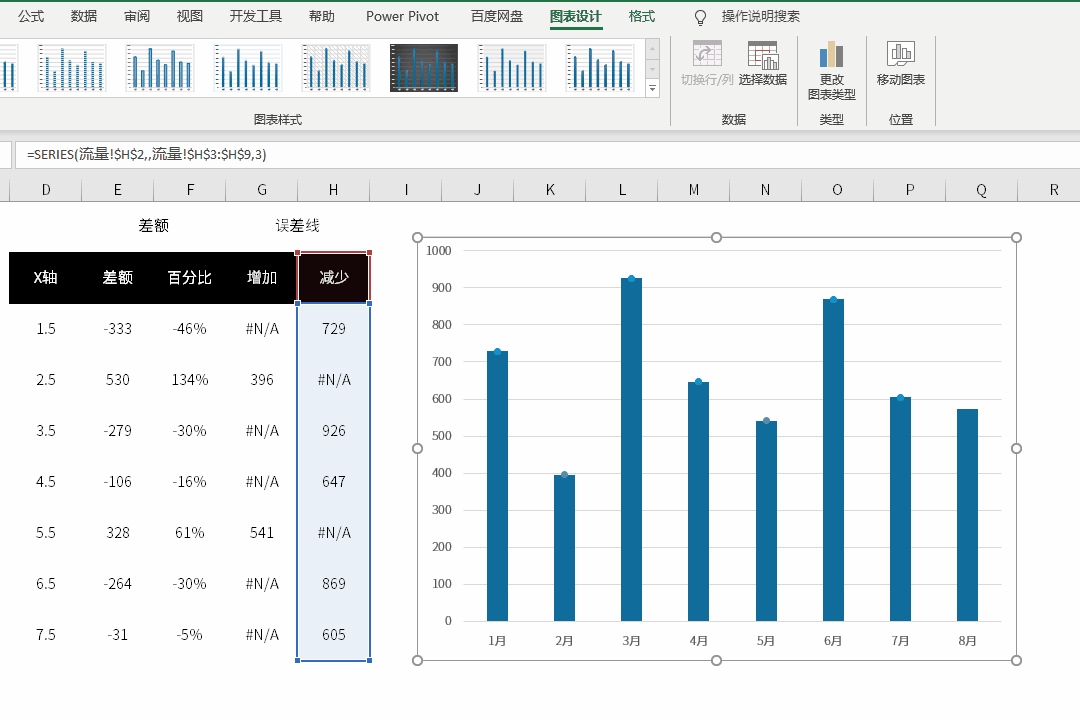
添加误差线,无锡爱那段,自定义误差值,正偏差选择到【差额】列数据,可得:
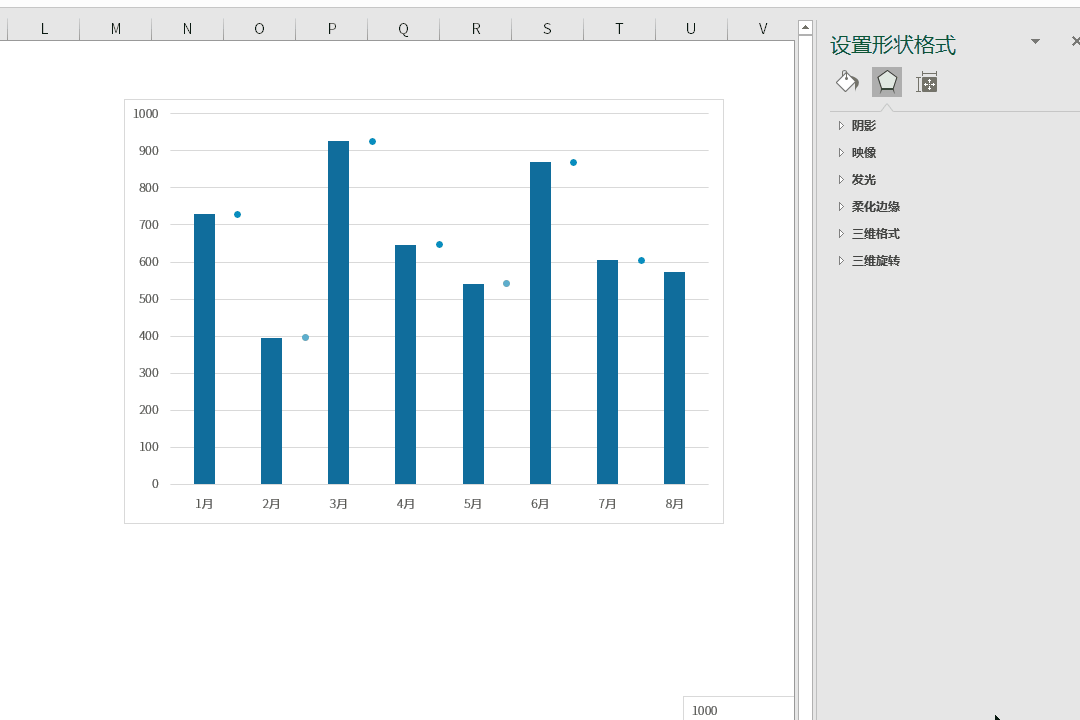
修改误差线的颜色,下跌修改为绿色↓上涨改为红色↑,修改【结尾箭头】,修改为大的箭头类型。
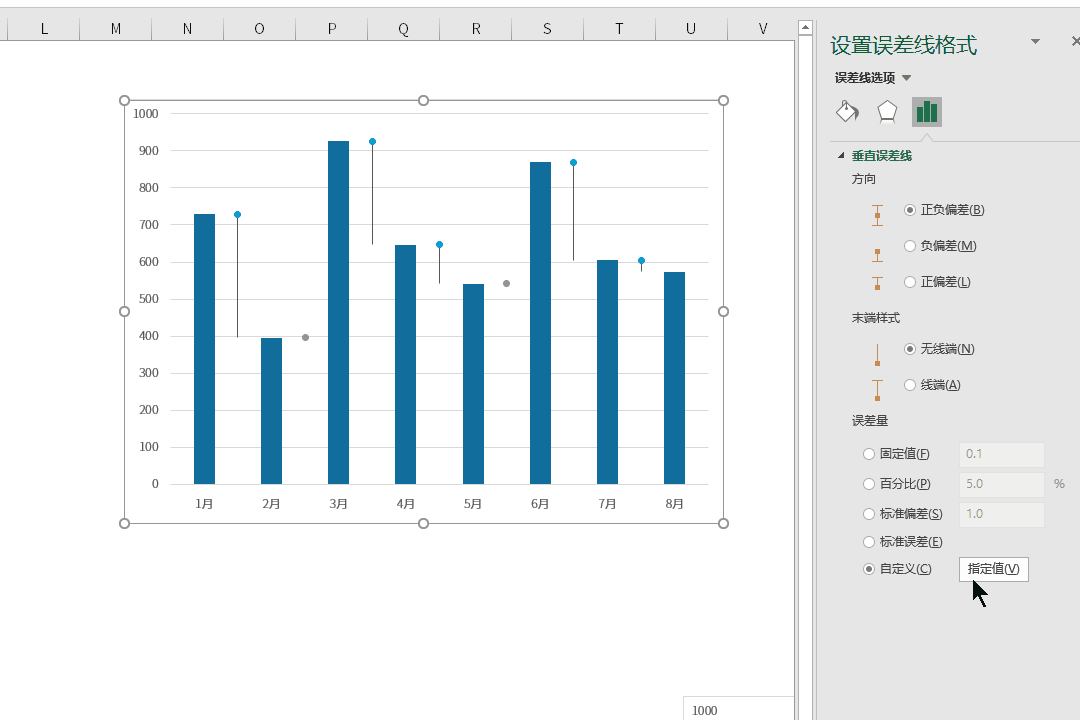
再修改上涨的散点图,依次修改调整后可得:
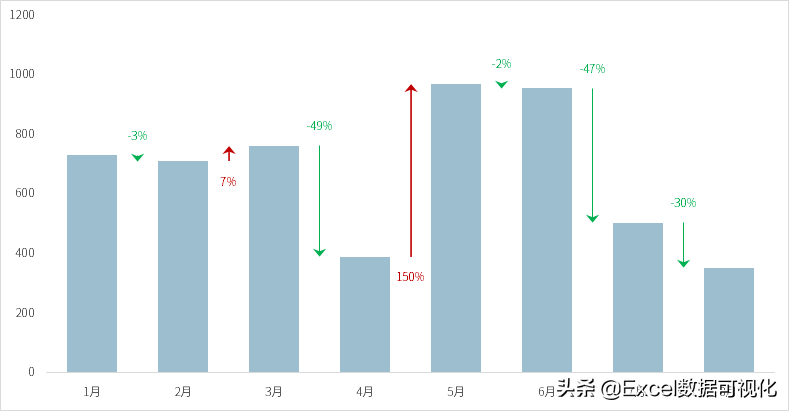

 iOS
iOS Android
Android Windows
Windows macOS
macOS