这里至少有五种方法,可以让你高效输入一些固定的内容,下面为大家一一介绍。如果你会三种以上的方法,说明你是Excel高手。
001、下拉菜单法
下拉菜单法是指每次在单元格中输入数据时,可以直接根据下拉菜单进行选择,避免手工输入的繁琐,具体操作如下:
如下图所示案例,要在D列输入相关的水果信息,可以先选中D列,然后点击“数据—数据验证(数据有效性)”,在弹出的数据验证窗口中设置验证条件:允许处设置成“序列”;来源处选择数据源A1:A4区域,就设置完成了。
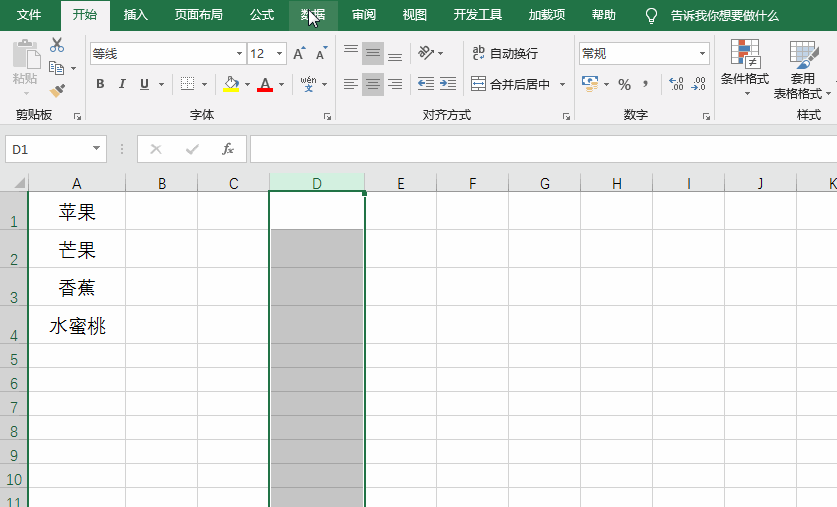
002、临时下拉菜单法
临时下拉菜单法是指在单元格中输入一些信息后,在下一个单元格中输入数据时可以直接按Alt+↓,就可以把之前输入过的信息显示到临时下拉菜单中,可以直接选择,如下图所示:
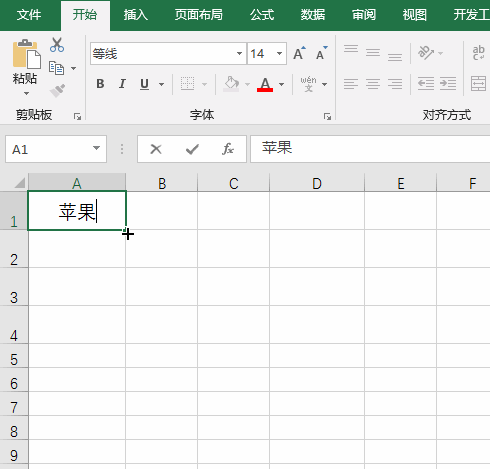
003、自动更正选项法
自动更正选项法是指把一些复杂的名称进行简单的定义,以后每次输入简单的定义,就会自动更正为复杂的名称。如下图所示案例:可以将苹果定义成p,芒果定义成m,以后只要输入p就会变成苹果,输入m就会变成芒果。具体操作如下:
点击“文件—选项—校对—自动更正选项”添加两个条件:p替换为苹果;m替换为芒果。
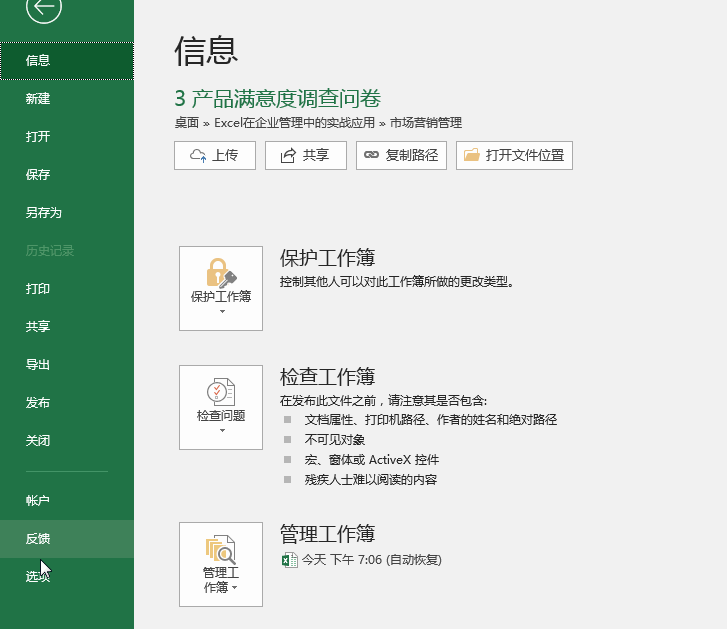
004、借助辅助列法
借助辅助列法是指通过公式可以在辅助列中输入简单的代码,就可以在数据输入区域显示相关的信息。如下图所示案例:想在D列输入水果名称,可以在E列添加一个辅助列,在A1:B3区域将每个水果名称进行编码,然后在D2单元格输入公式=IFERROR(VLOOKUP(E2,$A$1:$B$3,2,0),””),公式向下填充,在E列输入相关编码,D列就自动显示相关的水果名称了。
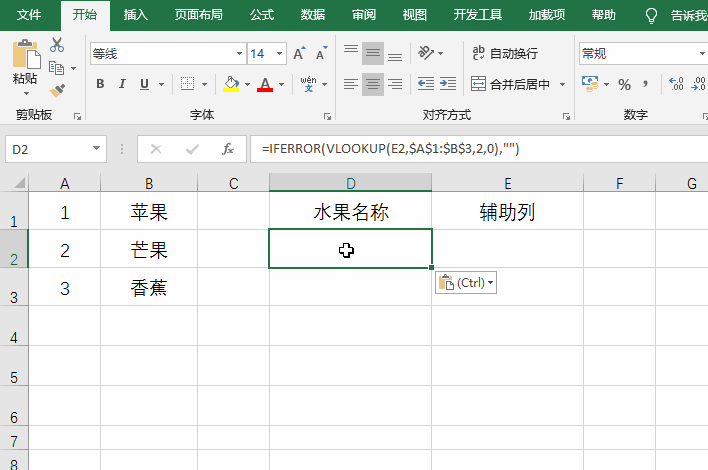
005、自定义格式法
自定义格式法是指更改单元格的显示方式,在单元格中输入简单的代码,就显示相关的信息。该方法只是更改了单元格的显示方式,并没有改变单元格的值,还有一个限制就是输入的固定名称不能超过3个,因为用自定义格式进行条件判断时,不能多于3个条件。如下图所示案例:选中输入数据的区域,然后按ctrl+1快捷键打开设置单元格格式窗口,在自定义格式中输入:[=1]苹果;[=2]芒果;香蕉
之后在单元格中输入1就显示苹果;输入2就显示芒果,输入其他值就显示香蕉。
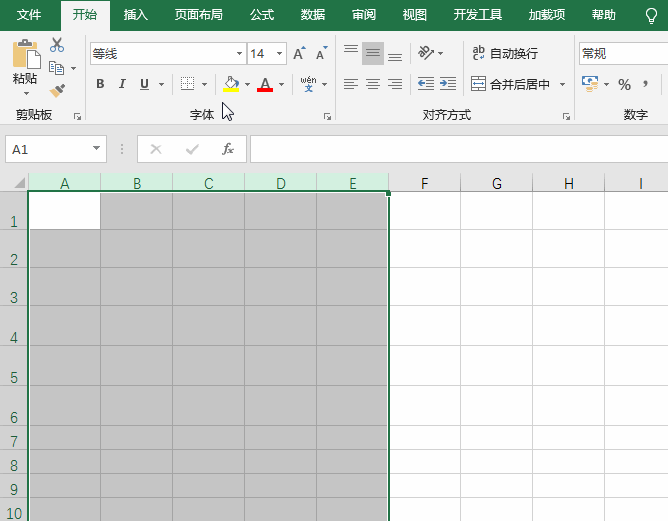

 iOS
iOS Android
Android Windows
Windows macOS
macOS