在工作中,我们经常需要使用到excel表格,下面就一起来看看有什么好用的技巧,能让我们在工作中更加是省时省力吧。
1、快照
将Excel表格中的文字内容直接变成图片,当数据发生变化时,图片数据也会随着同步更新,具体怎么做呢?
复制Excel数据区域后,按住shift键,选择“粘贴—选择性粘贴—链接的图片”,就可以生成快照了。
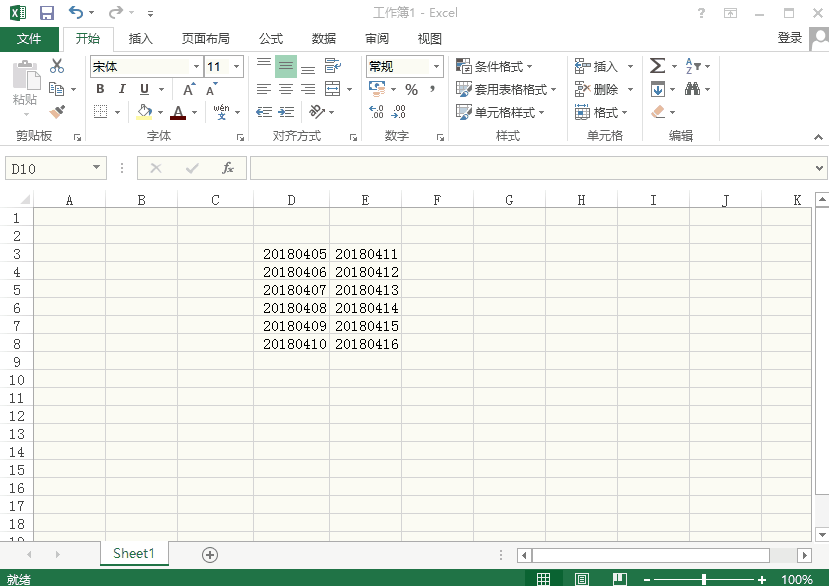
2、照相机
Excel中的“照相机”也同样具有这种功能。选中表格内容后,点击“照相机”功能,就可以直接“拍”照片了。
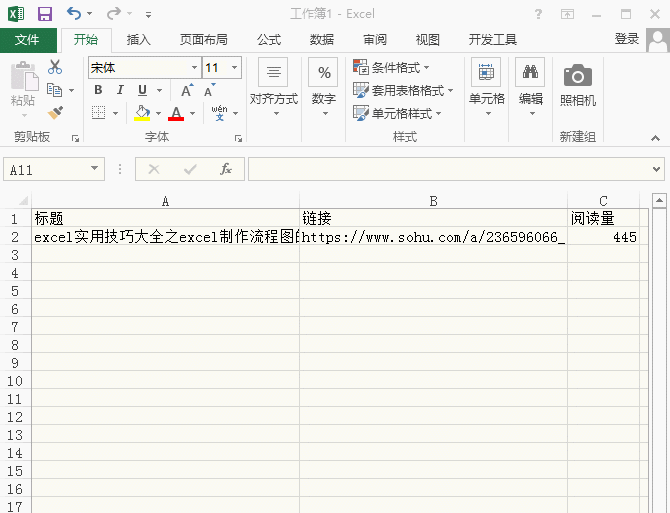
添加照相机功能:
“文件—Excel选项—自定义功能区—不在功能区中的命令”,找到并添加照相机功能。
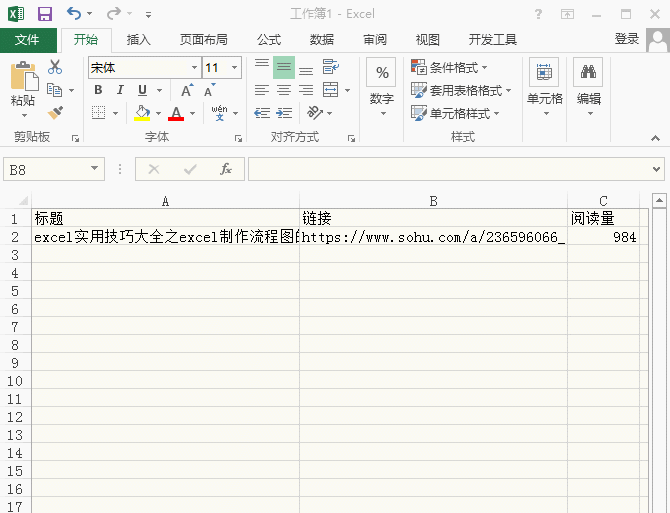
3、粘贴文本
要在区域能录入相同的文本,一般我们都是通过下拉来复制,不过现在有更加简单的方法,可以一步到位。
首先,按住Ctrl+shift键,选中目标区域;接着输入文本内容,按住“Ctrl+Enter”键,就可以全部填充。
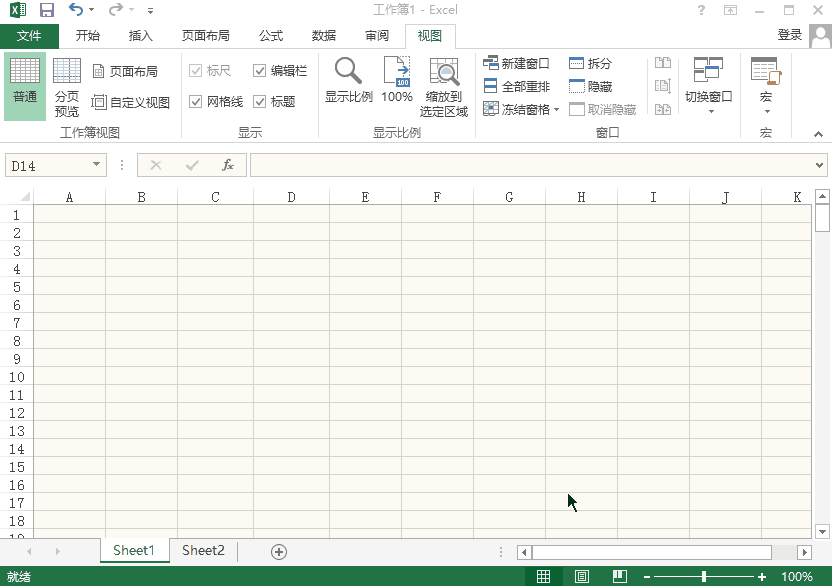
4、行列互换
如果想要调整行列位置,又要怎么做呢?
先复制表格内容后,在空白处选择“粘贴—选择性粘贴—转置”,就可以转换行列位置了。
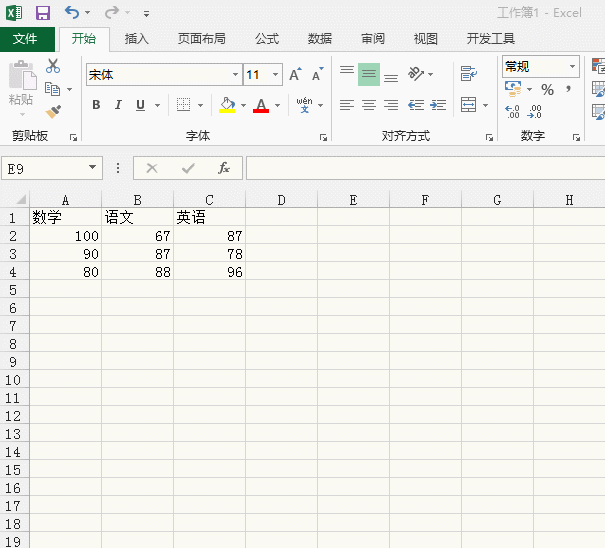
5、分屏查看
表格内容太多,查看起来非常不方便,不如试试分屏查看功能吧。
点击“视图-拆分”就可以将窗口拆分成多个区域查看了。
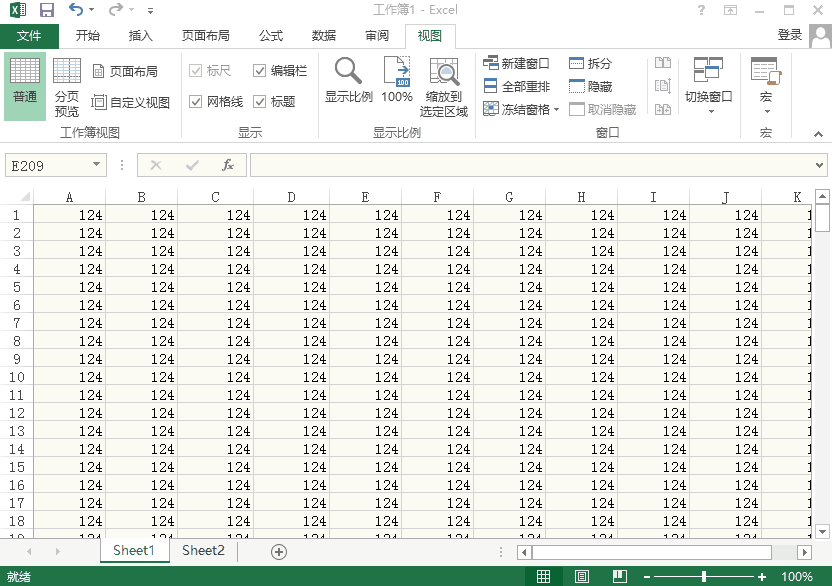
6、格式转换
想要将Excel转换成PDF格式,可以直接通过“另存为”,将“保存类型”修改为PDF格式。
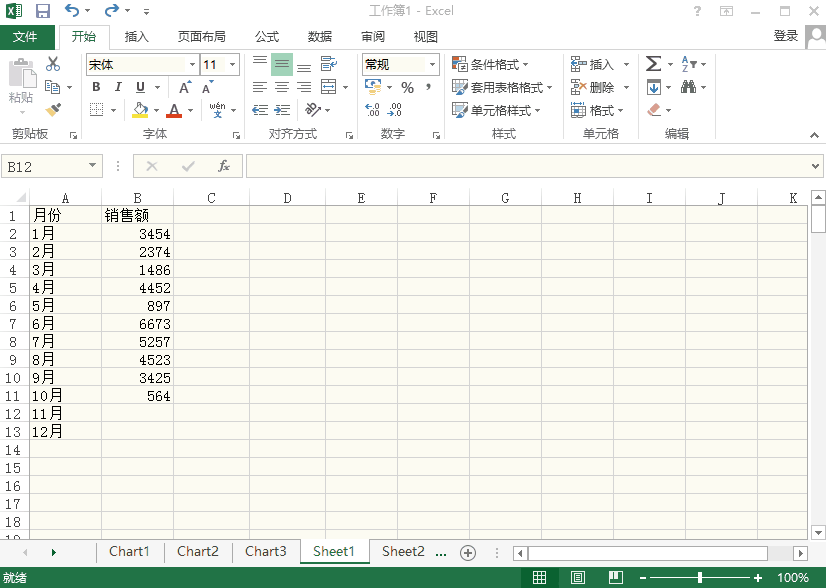
也可以直接使用在线转换工具,上传文件进行转换。
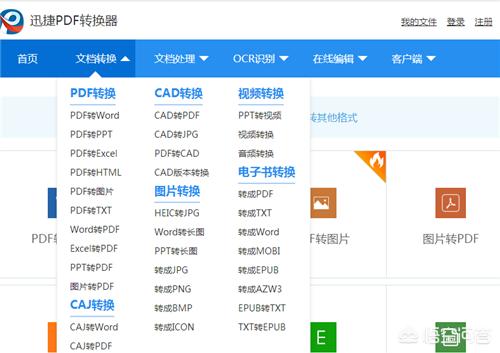

 iOS
iOS Android
Android Windows
Windows macOS
macOS