
macbook截图快捷键是 Shift Command 3、Shift Command 4 或 Shift Command 5,如果您在 Mac 上截屏,macOS 将截屏图像文件保存在哪里?我们将帮助您找到屏幕截图的位置,并向您展示如何选择它们在未来的最终位置。
屏幕截图通常保存到桌面
默认情况下,当您使用 Shift Command 3、Shift Command 4 或 Shift Command 5 截取屏幕截图时,Mac 会将您截取的任何屏幕截图保存为PNG 文件。每个都将具有名称“屏幕截图”,并在末尾加上日期和时间(例如“屏幕截图 2022-06-03 上午 10.58.12”)。
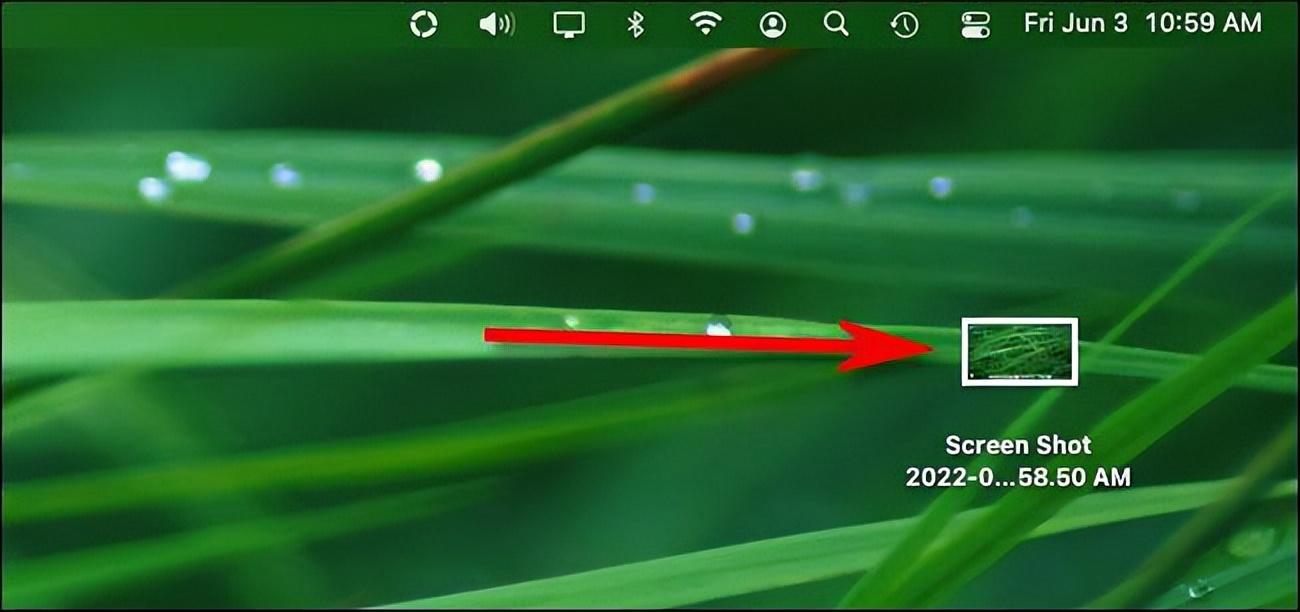
如果您的桌面凌乱且充满图标,您可能无法找到屏幕截图。在这种情况下,您可以使用屏幕顶部“查看”菜单中的选项来组织桌面。例如,您可以单击查看 > 使用堆栈,macOS 会自动将文件分类到适当的堆栈中,当您单击它们时,这些堆栈会展开。
要查看屏幕截图,请双击其图标,它将在预览或其他图像应用程序中打开。如果您在桌面上看不到屏幕截图,则可能是 macOS 已配置为将屏幕截图保存在其他位置。要找出位置,请查看以下部分。
如何查看 Mac 屏幕截图的保存位置
如果您的屏幕截图未显示在桌面上,请按 Shift Command 5。在出现的屏幕截图工具栏中,单击“选项”。在菜单的“保存到”部分下,您会在当前保存屏幕截图的位置(例如“桌面”、“文档”或“预览”)旁边看到一个复选标记。如果选中“桌面”以外的任何内容,您可以在该位置查看屏幕截图。
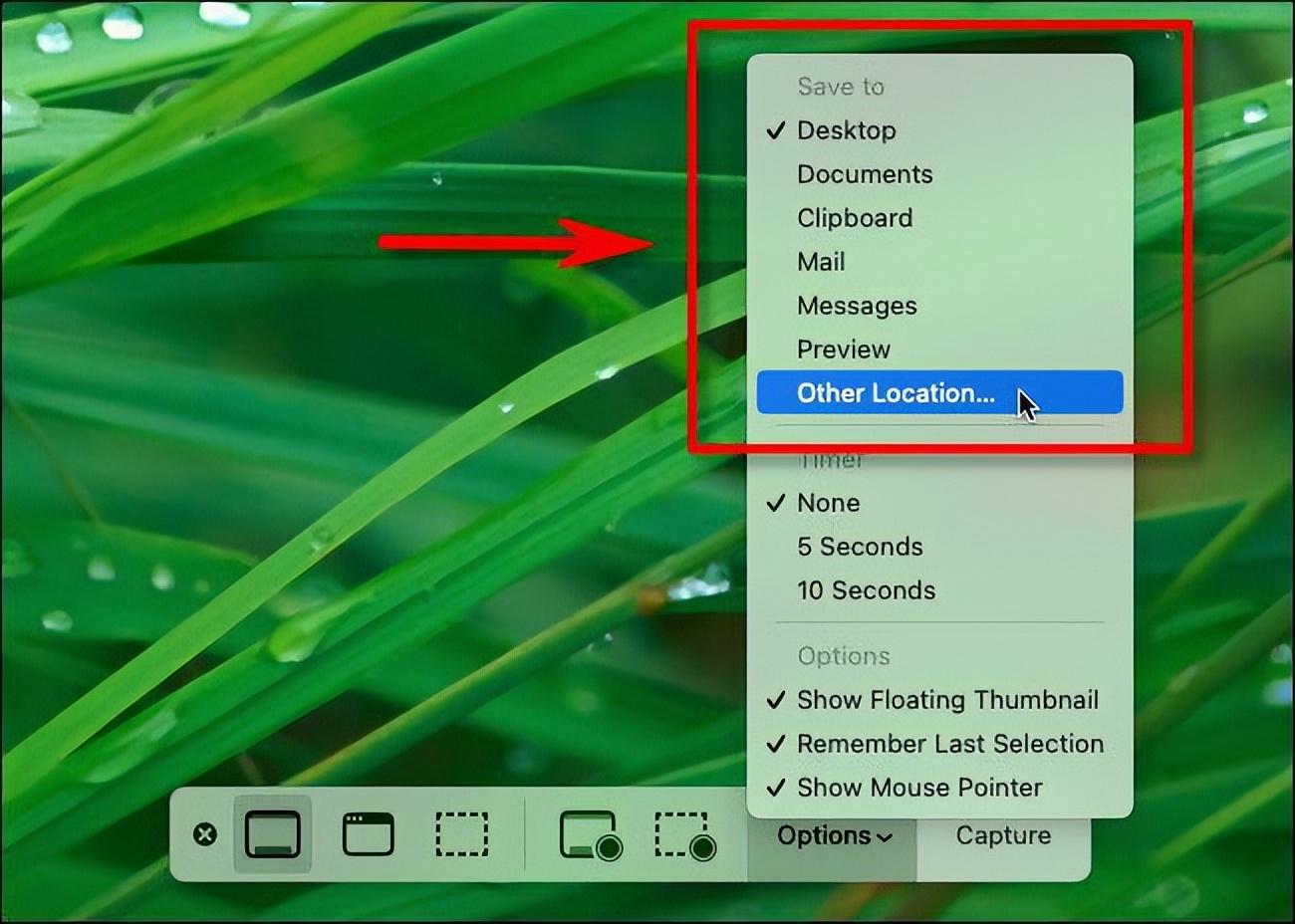
您可以使用相同的菜单为将来的屏幕截图选择不同的保存位置。如果您不再位于屏幕截图菜单中,请按 Shift Command 5,单击“选项”,然后从列表中选择“保存到”位置。要选择自定义文件夹,请选择“其他位置”。下次您截取屏幕截图时,您会在此处找到屏幕截图文件。
如何在 Mac 上查找丢失的屏幕截图
如果您仍然找不到屏幕截图,请按键盘上的 Command Space 打开Spotlight 搜索。在搜索栏中输入“屏幕截图”,您将在下面的结果中看到匹配的屏幕截图文件列表。
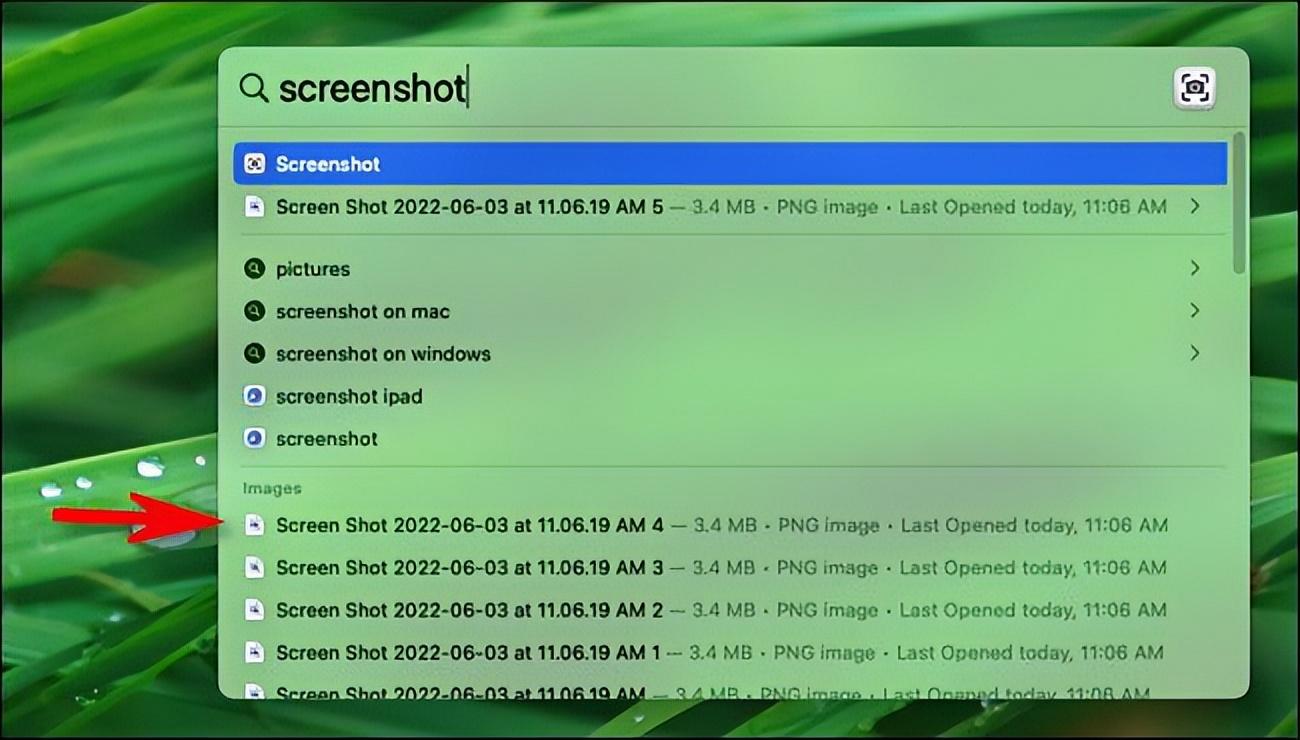
双击结果中的屏幕截图将其打开,或按住 Command 键并单击列表中的文件以在 Finder中打开其位置。

 iOS
iOS Android
Android Windows
Windows macOS
macOS